Mein Foto-Workflow mit Lightroom | Teil 3: Bilder sichten
[grey_box]Dies ist eine Reihe über meinen Foto-Workflow mit Lightroom, in der es darum geht, wie ich meine Food-Fotos…
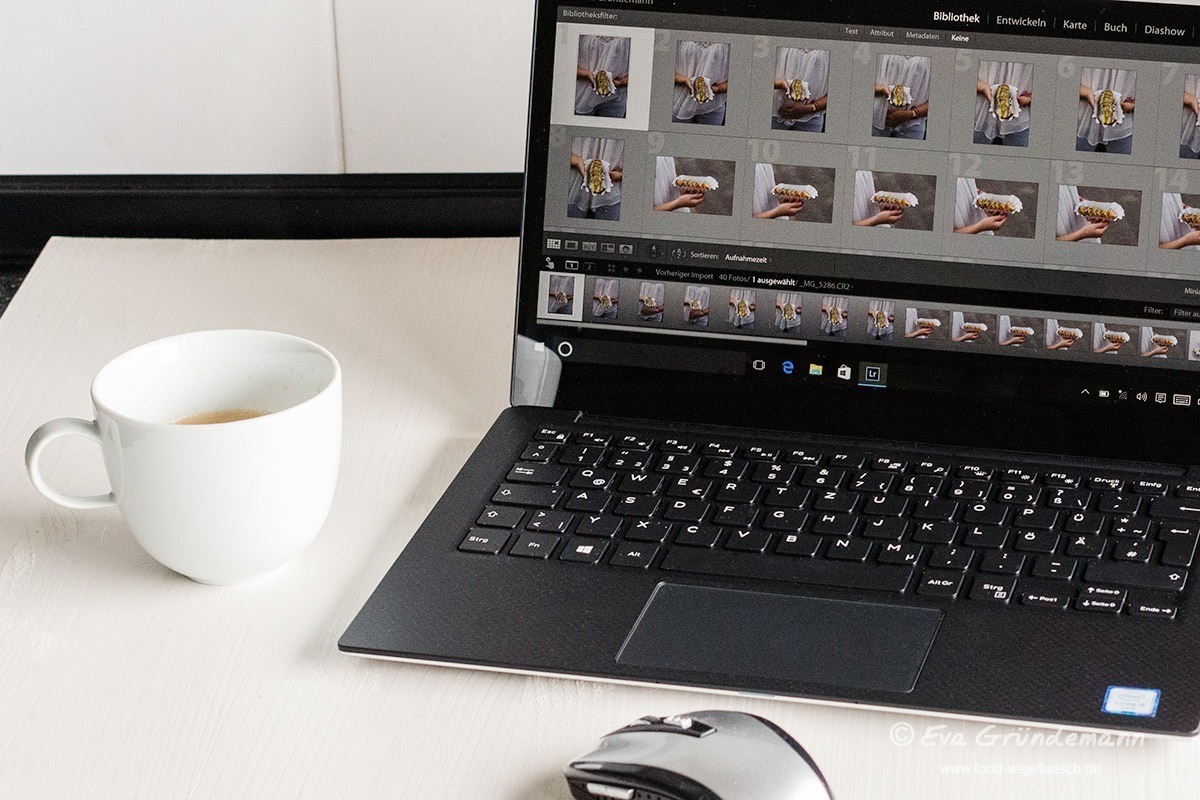
[grey_box]Dies ist eine Reihe über meinen Foto-Workflow mit Lightroom, in der es darum geht, wie ich meine Food-Fotos mit möglichst wenig Aufwand in Lightroom importiere, sortiere und exportiere.[/grey_box]
Etwas, womit ich anfangs sehr viel Zeit verbracht habe bei meinem Foto-Workflow, war das Sichten und Aussortieren meiner Fotos. Hier habe ich glücklicherweise inzwischen eine Methode für mich entdeckt, die deutlich zeitsparender ist.
Nach dem Importieren ergänze ich zunächst die Datumsordner, die Lightroom mir automatisch beim Import für die neuen Bilder erstellt hat, um eine kurze Inhaltsbeschreibung des Shootings. Aus dem Ordner „2016-07-10“ wird so z. B. „2016-07-10 clafoutis“ und aus „2016-08-07“ wird „2016-08-07 hamburg“. Manchmal splitte ich auch den Inhalt eines importierten Ordners und verteile ihn auf mehrere neue Ordner, wenn die Fotos inhaltlich zu verschieden sind.
Bilder sichten, markieren und auswählen
Als nächstes hangele ich mich durch die neuen Fotos durch. Hierfür nutze ich die Lupenansicht (Tastaturkürzel E) im Bibliotheksmodul. Die Bilder lasse ich mir zunächst aber nur formatfüllend anzeigen und nicht in der Originalgröße. Bilder, die mir gar nicht gefallen, markiere ich sofort mit einem X und Bilder, die mir sehr gut gefallen mit einem P.
[grey_box]TIPP: wenn man in der Werkzeugleiste, die sich unterhalb der Bildansicht befindet, die rechte Flage, die mit einem „x“ gekennzeichnet ist, deaktiviert, werden einem beim Bilder sichten die Bilder, die man mit X markiert, direkt ausgeblendet.[/grey_box]
Da ich mir die abgelehnten Bilder nicht mehr anzeigen lasse, reduziert sich so auch die noch zu sichtende Bildermenge. Im zweiten Durchgang lasse ich mir dann die ausgewählten Bilder in der 1:1 Ansicht anzeigen, um zu prüfen, ob die Schärfe für die geplante Verwendung ausreicht. Hier ist der Anspruch an ein Bild, das für eine Bildagentur bestimmt ist oder gedruckt werden soll z. B. höher, als wenn das Bild für eine Veröffentlichung auf dem Blog gedacht ist.
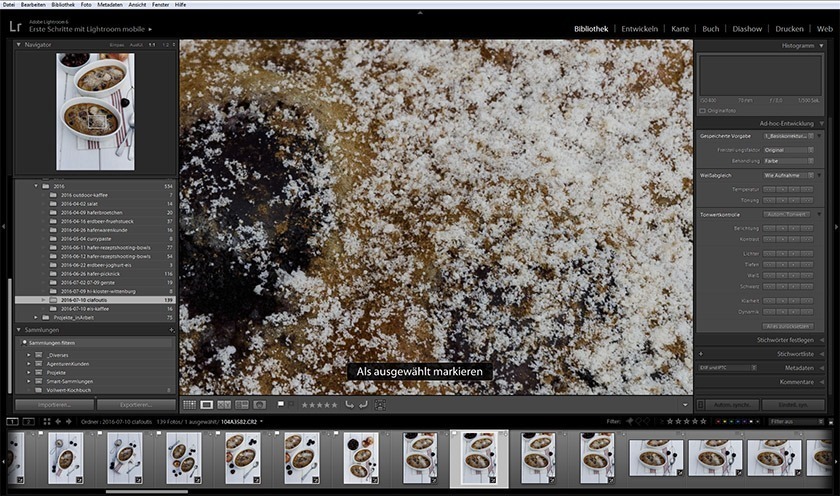
Reicht die Bildschärfe nicht aus, schaue ich, ob ich innerhalb der Bilderserie ein vergleichbares schärferes Foto finde. Reicht die Bildschärfe, so markiere ich auch die bisher unmarkierten ähnlichen Motive als abgelehnt, ohne dass ich sie mir in der 1:1 Ansicht angesehen habe. Dieser „Mut zur Lücke“ hat mir in der Vergangenheit schon manche Zeit beim Sichten gespart.
Zum Abschluss meiner Sichtungsaktion wähle ich den Befehl Abgelehnte Fotos löschen.. , der sich unter dem Menüpunkt Foto des Seitenleistenmenüs befindet. Die bereits ausgeblendeten Fotos werden nun endgültig gelöscht.
Fotos umbenennen
Als nächstes erhalten die übriggebliebenen Fotos neue Namen. Auch hier hat sich bei mir bei der Benennung eine Kombination aus Erstellungsdatum, Kurzbeschreibung des Motivs und einer fortlaufenden dreistelligen Nummerierung bewährt.
Um Fotos umzubenennen, markiere ich sie in der Rasteransicht (Tastaturkürzel G) des Bibliotheksmodul und wähle aus dem Seitenleistenmenü den Befehl Bibliothek/Fotos umbenennen.. (Tastaturkürzel F2 Funktionstaste). Es erscheint ein Fenster, bei dem man unter dem Menüpunkt Dateibenennung die Möglichkeit hat, aus verschiedenen Dateinamenvorlagen eine Passende zu wählen. Ich habe mir hier eine eigene Vorlage erstellt, die ich Evas Beschriftung genannt habe. Bei dieser wird das Aufnahmedatum automatisch hinzugefügt, ich habe aber noch die Möglichkeit, über ein Eingabefeld eine kurze Beschreibung einzugeben und kann die Anfangsnummer der fortlaufenden Nummerierung bestimmen. Ganz unten wird dann exemplarisch angezeigt, wie die neue Nummerierung aussehen wird. In diesem Fall ist es 20160710-clafoutis-001.CR2.
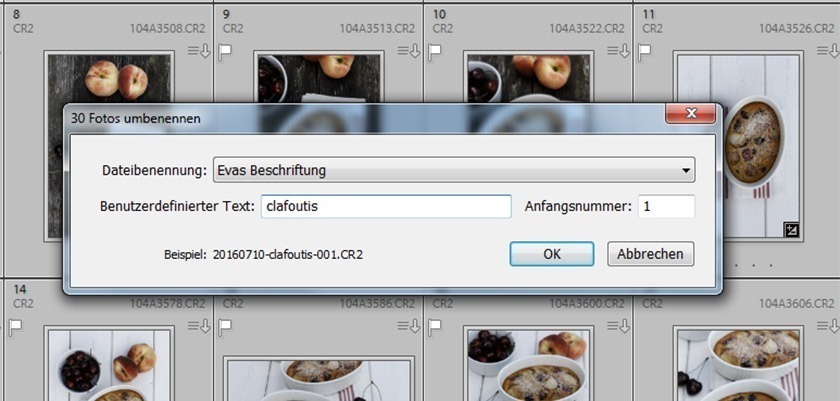
Eine eigene Dateinamenvorlage erstellen
Eine eigene Dateinamenvorlage erstellen kann man im Dateinamenvorlagen-Editor. In diesen gelangt man, indem man bei der Dateiumbenennung aus dem Fenster Dateibenennung Bearbeiten… auswählt. Hier kann man sich die individuelle Dateibenennung aus verschiedenen Optionen auswählen.
In meinem Fall habe ich mir aus dem Abschnitt Sequenz und Datum das passende Datumsformat Datum (JJJJMMTT) über den Einfügen-Button ausgewählt, dann ganz unten Benutzerdefinierter Text und abschließend noch Folgenummer (001), das sich ebenfalls im Abschnitt Sequenz und Datum befindet. Die „-“ dazwischen habe ich jeweils über die Tastatur eingegeben.
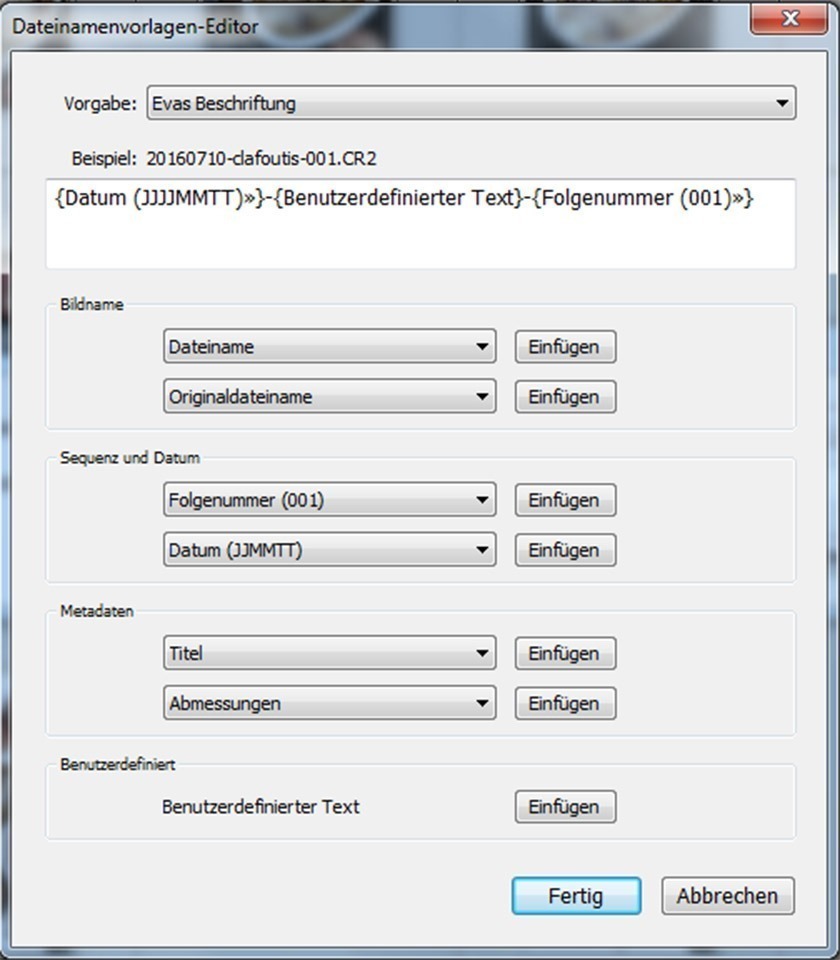
Stichwörter und farbige Markierungen vergeben
Bei der Vergabe von Stichworten und von farbigen Markierungen bin ich inzwischen sehr sparsam geworden. Bei mir werden nur noch Fotos, die für Bildagenturen, Kunden oder andere Projekte bestimmt sind, mit bestimmten Farben markiert. Die zur Auswahl stehenden Farben findet ihr im Bibliotheksmodul unten in der Symbolleiste, die sich mit dem Tastaturkürzel T ein- und ausblenden lässt, über den Seitenleistenmenüpunkt Foto/Farbmarkierung festlegen oder über die Tasturkürzel 6-9.
Sobald Fotos von Bildagenturen oder Kunden akzeptiert wurden, trage ich den Agentur- bzw. Kundennamen in den Stichworten der entsprechenden Bilder ein. Außerdem füge ich noch hinzu, ob es sich um einen bestimmten Lizenztyp (RF oder RM) handelt. Und falls andere nicht gewählte Bilder aufgrund von Ähnlichkeiten nicht woanders veröffentlicht werden dürfen, so habe ich für diese Bilder das Stichwort unfrei eingeführt inklusiver Unterpunkte mit genauerer Erklärung (z.B. StockfoodAblehnung). Außerdem erhalten abgebildete Personen und MakingOf Bilder eigene Stichwörter. Damit sieht meine Stichwortliste wie folgt aus:
- AgenturenKunden
- …
- Lizenztyp
- RF
- RM
- unfrei
- …
- MakingOf
- Personen
- …
Anfangs hatte ich auch den Fotoinhalt sehr detailliert mit Stichworten versehen. Das hat sich aber als ziemlicher Zeitfresser herausgestellt und meine Stichwortliste wurde immer unübersichtlicher. Inzwischen reicht es mir, wenn ich in die Metadaten bei der Bildbeschreibung den Inhalt kurz beschreibe. Hierbei halte ich mich so allgemein, dass die Beschreibung meist für mehrere Bilder eines Shootings gilt. Da die Lightroom Suche auch in den Bildbeschreibungen sucht, kann ich mir so z.B. alle Fotos mit Kartoffeln anzeigen lassen, ohne dass ich vorher das Stichwort Kartoffel genutzt habe.
Fotos entwickeln und bearbeiten
Abschließend bearbeite ich noch die Fotos, die für Kunden, Bildagenturen oder andere Veröffentlichungen bestimmt sind, im Entwicklungsmodul von Lightroom und teilweise auch zusätzlich in Photoshop. Wer darüber mehr wissen will, der kann übrigens hier und auch hier nachlesen, wie meine typische Bildbearbeitung aussieht.

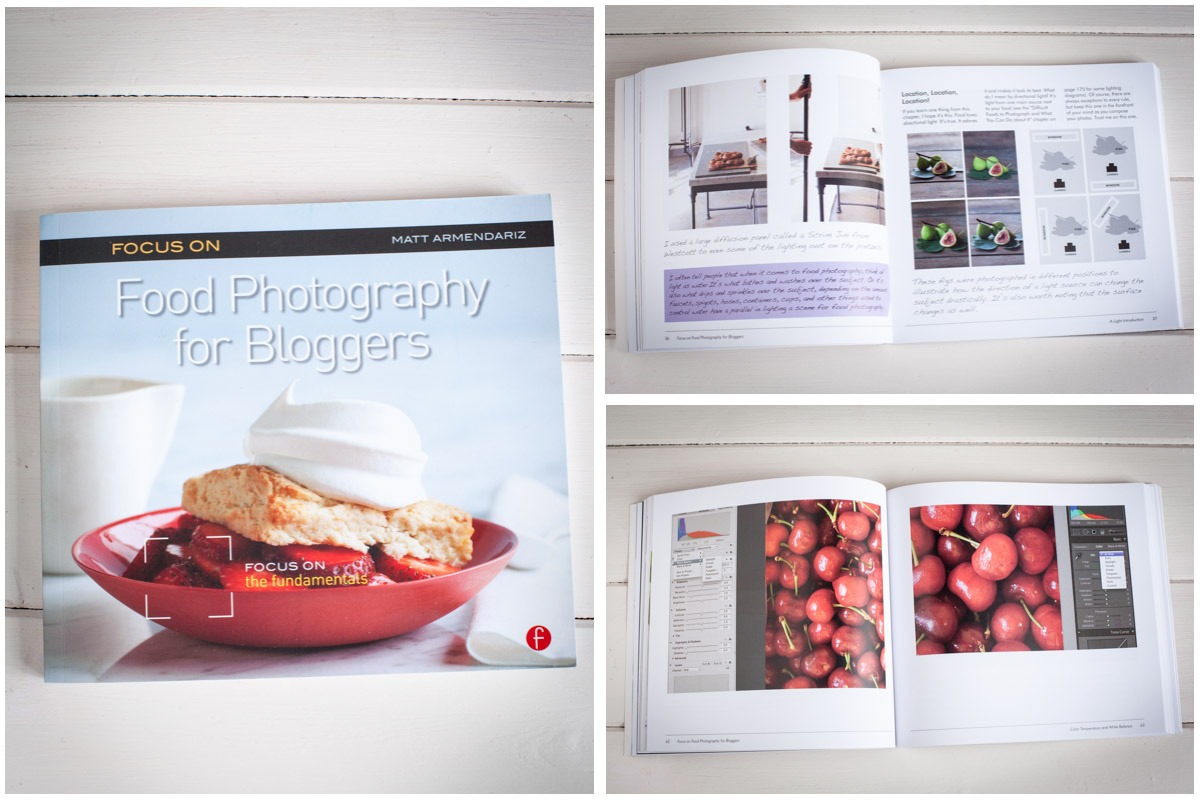
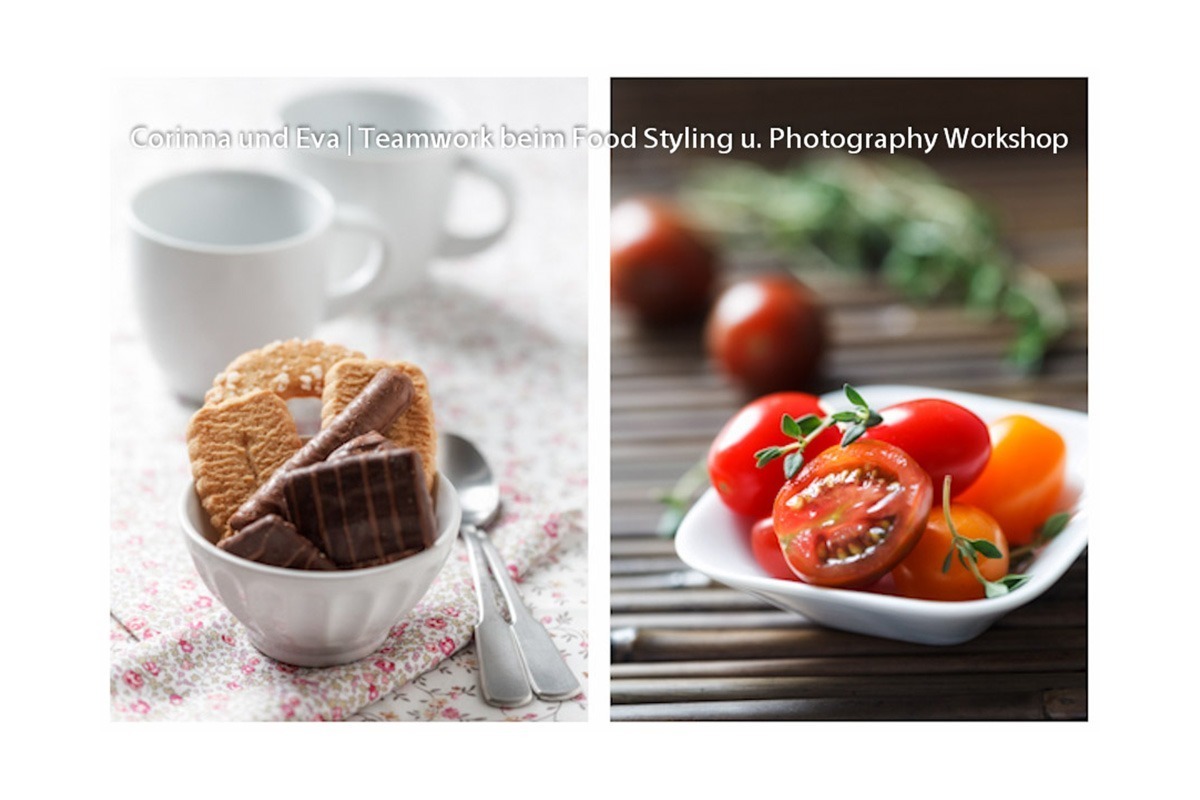




Hallo Eva! Genau diese Anleitung habe ich gerade gebraucht! Habe mir vor ein paar Minuten Lightroom herunter geladen (juhuu). Habe bisher alle Fotos für meinen Blog auf picmonkey.com bearbeitet und dann in canva.com mit Schriften versehen…was nach einiger Zeit doch sehr mühsam ist!
Vielen Dank für die tolle Anleitung :)
Liebe Grüße
Betty
PS: ganz tolle Fotos übrigens!!
Hallo Betty!
Danke für dein schönes Feedback :) Dann wünsch ich dir doch direkt auch viel Spaß mit Lightroom!
Herzliche Grüße
Eva