Food-Fotografie | Meine Bildbearbeitung in Lightroom 5
Über zwei Jahre ist es nun schon her, dass ich mein persönliches Bildbearbeitungs-Rezept für Food Fotos vorgestellt habe….

Über zwei Jahre ist es nun schon her, dass ich mein persönliches Bildbearbeitungs-Rezept für Food Fotos vorgestellt habe. Damals habe ich noch Lightroom 4 genutzt, inzwischen bin ich auf Lightroom 5 umgestiegen. Und aus diesem Grund gibt es heute einen neuen Post zur Bildbearbeitung in Lightroom, in dem ich zeige, wie ich die Fotos aus dem Beitrag Food-Fotografie mit Tageslicht – Tipps wie man Food einfach in Szene setzen kann am Computer bearbeitet habe.
Grundsätzlich fotografiere ich im RAW-Format und entwickel die Bilder dann in Lightroom, wobei die Funktionen zur Bildentwicklung in Lightroom mit denen des Camera Raw Konverters, der zum Lieferumfang von Photoshop gehört, identisch sind. Die Befehle sind teilweise einfach nur anders angeordnet. Ich bevorzuge deswegen Lightroom, weil ich hier beim Bilderentwickeln viel schneller zwischen verschiedenen Bildern hin und her springen kann, während ich beim Camera Raw Konverter zunächst jedes Bild aus der Bridge (gehört ebenfalls zum Photoshop Lieferumfang) heraus öffnen muss.
Die folgenden Schritte können also auch mit Photoshop durchgeführt werden, sofern für die RAW Entwicklung die Prozessversion 2012 verwendet wird (ist sowohl seit LR4 als auch seit PS CS6 der Fall). Bei den älteren Versionen sind die Befehle teilweise anders und vor allem ist die Auswirkungsintensität der einzelnen Regler eine andere. Mir selbst gefällt die aktuelle Prozessorversion deutlich besser.
Objektivkorrekturen und Kamerakalibrierung
Und nun geht es los. Meine ersten beiden Schritte bei fast jeder Bildentwicklung sind, dass ich im Feld Objektivkorrekturen die Option Profilkorrekturen aktivieren auswähle und mir weiter unten im Abschnitt Kamerakalibrierung ein Profil heraussuche, das mir gefällt. Meist lande ich bei Camera Standard. Wichtig in dem Fall ist sicherlich noch zu wissen, dass einem bei jpg-Dateien keine Profile zur Auswahl angezeigt werden, was auch ein Grund ist, warum ich im RAW-Format fotografiere. Denn hier habe ich hinterher einfach mehr Einflussmöglichkeiten bei der Bildbearbeitung. Welche Profile einem zur Auswahl angezeigt werden, hängt übrigens auch davon ab, mit welcher Kamera fotografiert wurde. Im Abschnitt Kamerakalibrierung kann man außerdem noch kontrollieren, welche Prozessversion aktiviert ist. Um die gleichen Regler wie bei meinen Beispielen angezeigt zu bekommen, sollte man hier 2012 (Aktuell) ausgewählt haben.

Grundeinstellungen
Als Nächstes wende ich mich dem Weißabgleich (WA) und der Belichtung zu. Beides findet sich oben im Abschnitt Grundeinstellungen. Während ich bei diesem Bild mit dem Weißabgleich zufrieden war, habe ich bei den Einstellungen zur Belichtung einiges geändert, wobei ich auch immer das Histogramm im Auge behalte, um zu vermeiden, dass Tiefen oder Lichter beschnitten werden. Außerdem gibt mir das Histogramm auch einen Überblick, ob überhaupt alle Tonwerte im Bild vertreten sind, damit dieses möglichst frisch aussieht, was natürlich Geschmackssache ist und nichts Verpflichtendes!
Insgesamt wollte ich das Bild heller haben, daher habe ich die Belichtung auf +0,63 erhöht. Da das Foto weder beschnittene Lichter aufweist, noch in den Lichtern zu dunkel war, habe ich die Einstellungen für Weiß und für Lichter bei 0 belassen. Allerdings wollte ich die Schatten gerne etwas aufhellen. Daher habe ich die Tiefen auf +7 erhöht. Und um dem Bild schon jetzt etwas mehr Biss zu geben, habe ich Schwarz auf -13 gestellt.

Gradationskurve
Weiter ging es mit der Kontrastanhebung im Abschnitt Gradationskurve. Hier habe ich zunächst die Punktkurven-Vorgabe Mittlerer Kontrast ausprobiert, allerdings fand ich den Kontrast dann doch zu bunt und kräftig, sodass ich den wieder rückgängig gemacht habe. Aber schaut selbst.

Grundeinstellungen – Präsenz
Um das Bild im Detail noch weiter meinen Vorstellungen anzupassen, wende ich mich zu diesem Zeitpunkt meist den Reglern im unteren Bereich des Abschnitts Grundeinstellungen zu, die unter dem Abschnitt Präsenz zusammengefasst sind. Bei diesem Beispiel habe ich nur die Klarheit auf +22 erhöht. Bei anderen Motiven drehe ich oft auch noch ein wenig an der Dynamik.

Bildretusche
Ich bin vermutlich recht “picky”, wenn es um die Bildretusche geht. Neben Sensorflecken finde ich meist auch das eine oder andere Krümelchen und anderes, wie nicht gewünschte Staubkörnchen, wobei sich kleinere Retuschearbeiten prima mit Lightroom durchführen lassen. Dazu zoome ich die Ansicht auf 100% und klicke in der oberen Werkzeugleiste das Symbol für die Bereichsreparatur (Q). Dann vergewisser ich mich, das Repar. aktiviert ist und die eingestellte Pinselgröße passt. Dann brauche ich nur noch auf den zu entfernenden Fleck zu klicken und meist findet Lightroom bereits automatisch eine passende Stelle zur Überlagerung. Sonst kann man den weißen Kreis noch auf eine passendere Kopiervorlage verschieben.

Ein weiteres Beispiel
Um zu zeigen, dass dies Bearbeitungsprinzip auch auf andere Motive übertragbar ist, hier noch als Beispiel ein weiteres Foto aus dem Beitrag Food-Fotografie mit Tageslicht.
Auch hier habe ich zunächst die Option Profilkorrekturen aktivieren ausgewählt und als Profil Camera Standard.

Den Weißabgleich habe ich wieder gelassen, wie er ist, während ich die Belichtung auf +0,34 erhöht habe. Anders als beim ersten Beispiel habe ich diesmal außerdem die Tiefen auf -0,34 gesenkt habe, um die Schatten zu betonen.

Die Gradationskurve habe ich auch bei diesem Beispiel nicht geändert, sondern nur den Präsenz-Regler Klarheit (+ 22) etwas nach rechts geschoben. Damit war in diesem Fall die Bearbeitung auch schon abgeschlossen.

Und nun wünsch ich euch viel Spass bei euren Bildbearbeitungen! Seit dabei vor allem expermentierfreudig, denn das Schöne bei Lightroom ist, dass ihr jeden Bearbeitungsschritt auch wieder rückgängig machen könnt.

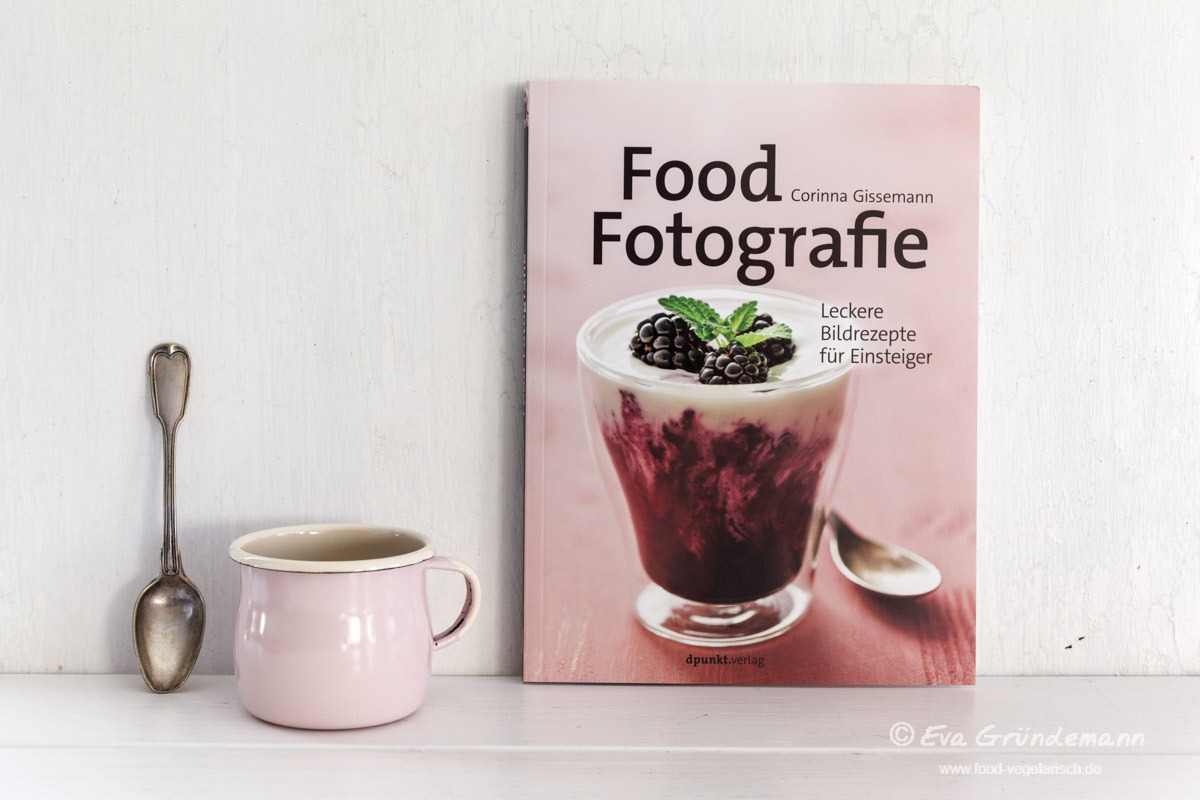

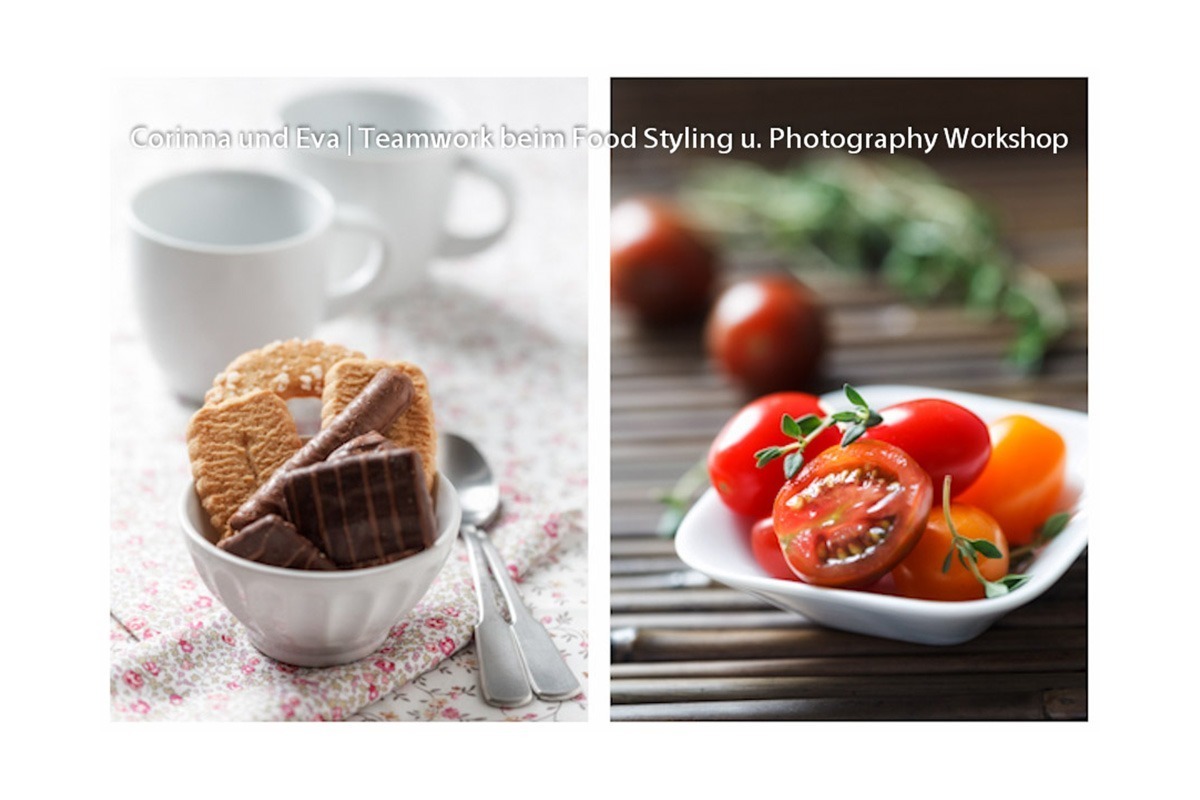

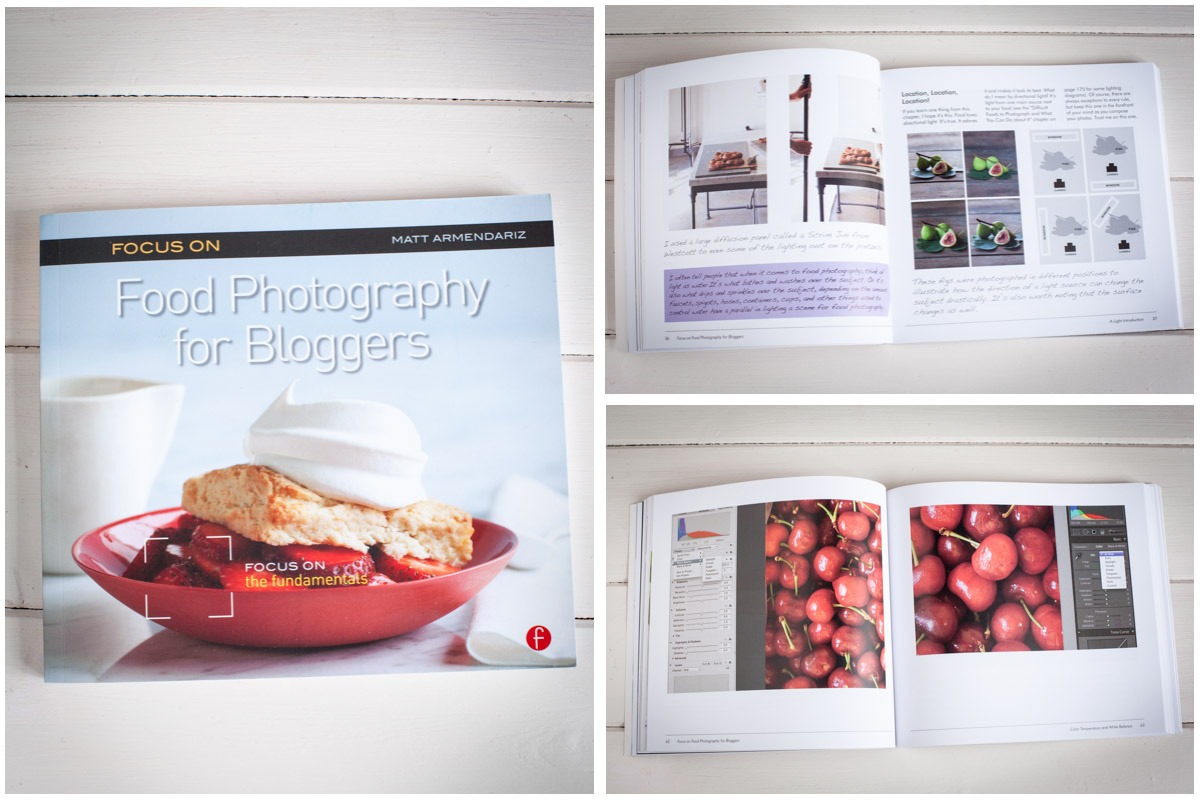
Puh, die Retusche mit Lightroom finde ich schwierig, ich wechsle da lieber rüber zu Photoshop. Funktioniert das denn in LR 5 besser als in der Vorgängerversion?
Hallo Susan,
oh ja, das ist der Fall. Denn seit LR5 hat die Bildkorrektur jetzt auch eine Pinselfunktion, so dass sich auch Motive mit beliebigen Umrissen entfernen lassen. Fotos für den Blog und meine Smartphone-Bilder retuschiere ich seitdem in LR. Bei den Fotos für die Agenturen wechsel ich aber auch immer noch für die Retusche in Photoshop, da ich feststellen musste, dass bei größeren Retuschearbeiten bei mir LR gerne sehr langsam wird, was aber auch am Rechner liegen könnte.
Viele Grüße
Eva
Wow, vielen Dank für die Tipps. Habe wieder einiges gelernt.
Liebe Grüße
Paola