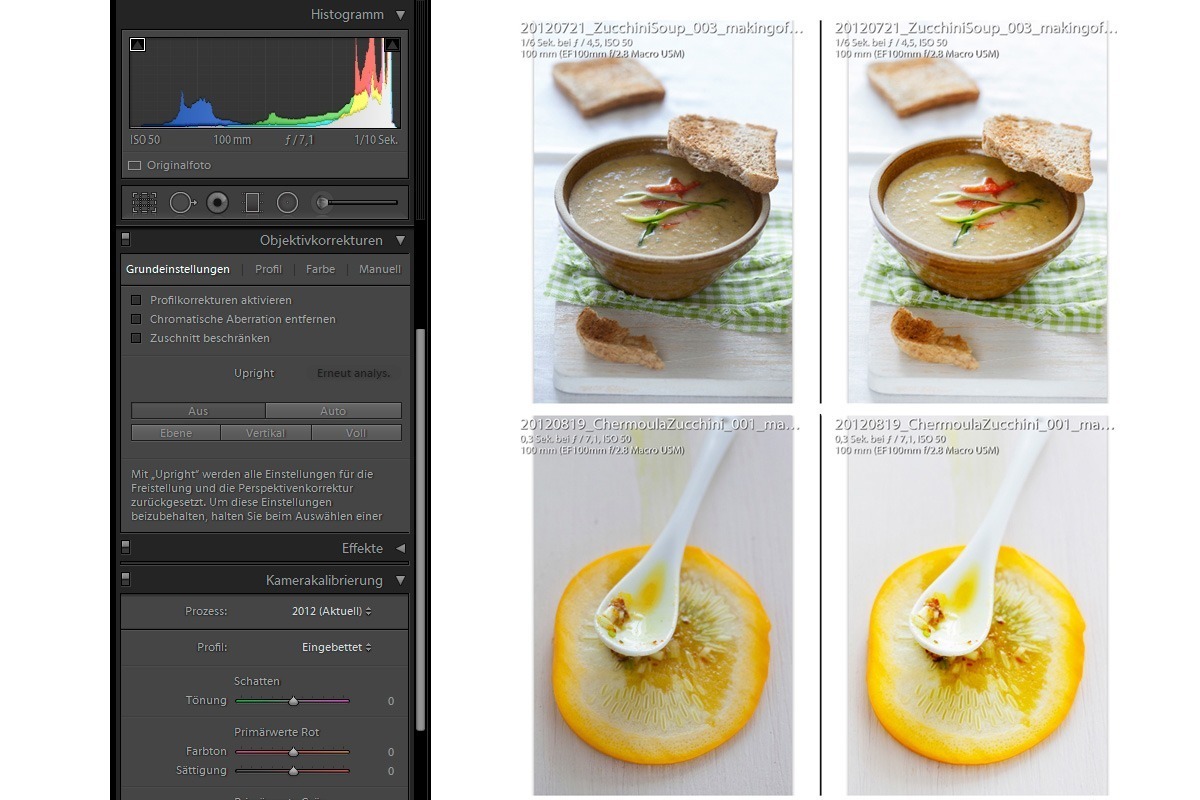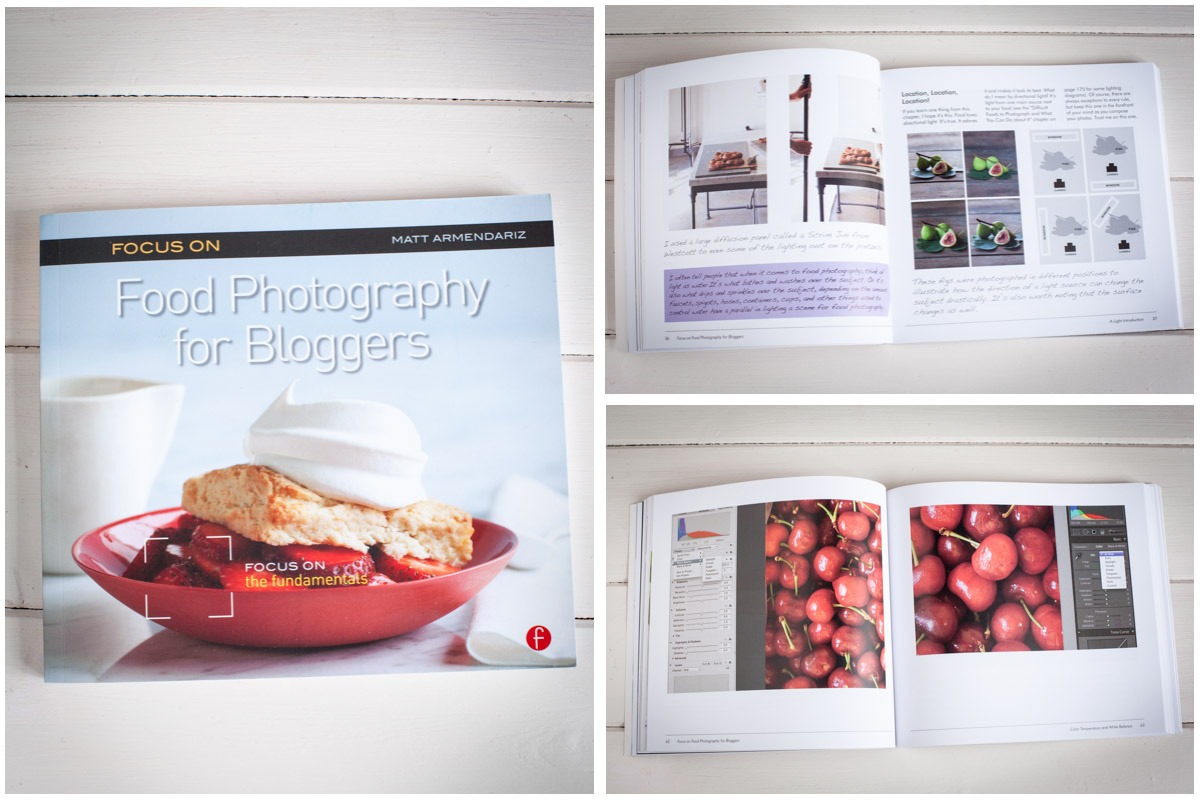Mein Foto-Workflow mit Lightroom | Teil 1: Vorlagen erstellen
Als ich vor einigen Jahren damit begann, meine Fotos mit Lightroom zu organisieren, hatte ich noch keinen echten…
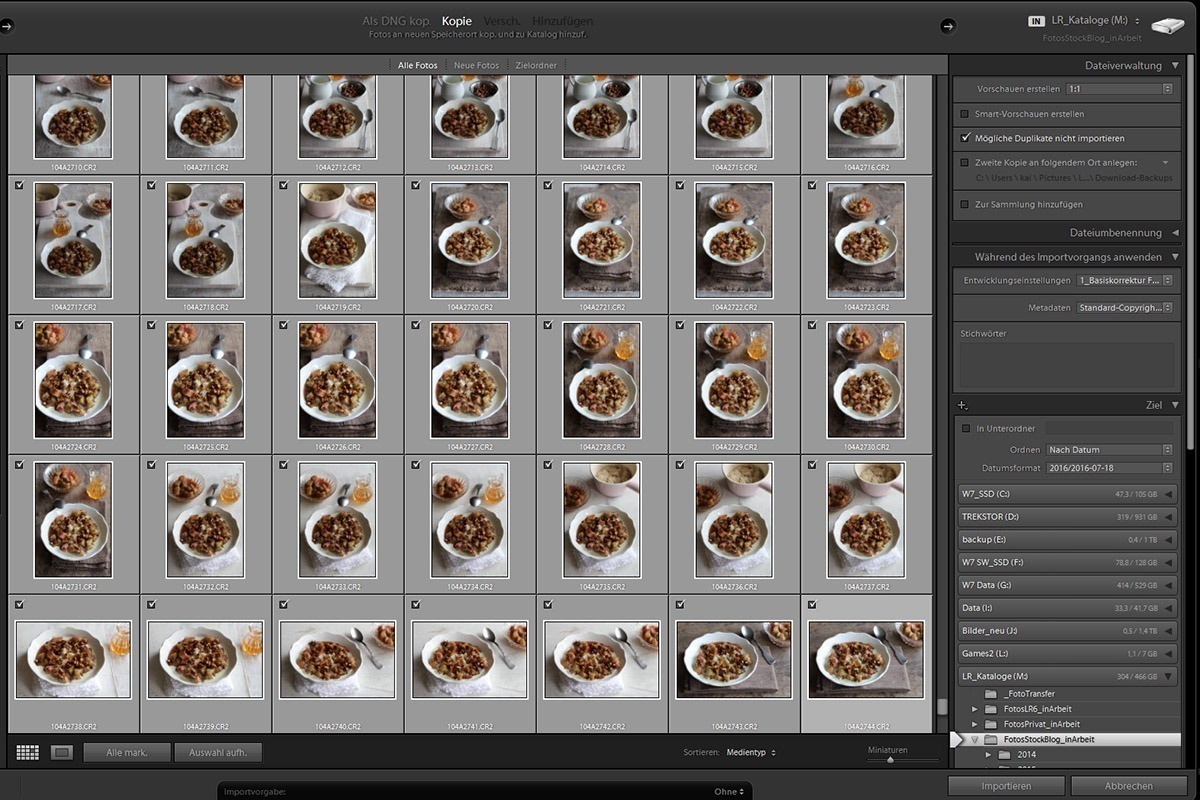
[grey_box]Dies ist eine Reihe über meinen Foto-Workflow mit Lightroom, in der es darum geht, wie ich meine Food-Fotos mit möglichst wenig Aufwand in Lightroom importiere, sortiere und exportiere.[/grey_box]
Als ich vor einigen Jahren damit begann, meine Fotos mit Lightroom zu organisieren, hatte ich noch keinen echten Foto-Workflow. Alles kam in einen Katalog, egal ob Urlaubsbilder, Fotos für Bildagenturen oder für den Blog. Erst als dann immer schneller neue Bilder hinzukamen, hielt ich es für sinnvoll, mich intensiver mit den Verwaltungsmöglichkeiten zu beschäftigen, die Lightroom bietet.
Viele Strategien zur Bilderorganisation habe ich seit dem ausprobiert, bis ich für mich den passenden Foto-Workflow gefunden habe, der nicht zu aufwändig ist, aber mir gleichzeitig das Wiederfinden von Fotos einfacher macht. Außerdem habe ich inzwischen meine Fotos auf verschiedene Kataloge verteilt. So gibt es z. B. einen Katalog ausschließlich für Kundenaufträge, Blogfotos und Stockfotografie. Wie dieser Katalog bei mir organisiert ist, will ich in den nächsten Wochen zeigen.
Bereits beim Importieren meiner Fotos in den Lightroom-Katalog nutze ich bestimmte Vorgaben, die man sich in Lightroom erstellen kann. Dies sind eine Metadatenvorlage und einige motivbezogene Entwicklungsvorgaben.
Eine Metadatenvorlage erstellen
Eine neue Metadatenvorlage kann man am einfachsten im Importfenster erstellen, wobei es verschiedene Möglichkeiten gibt, zum Importfenster zu gelangen. Eine besteht darin, dass man, wenn man sich im Modul Bibliothek befindet, die Schaltfläche Importieren unten in der linken Spalte drückt. Anschließend öffnet man im Importfenster rechts den Abschnitt Während des Importvorgangs anwenden und wählt dort aus den Vorgaben für Metadaten die Option Neu….
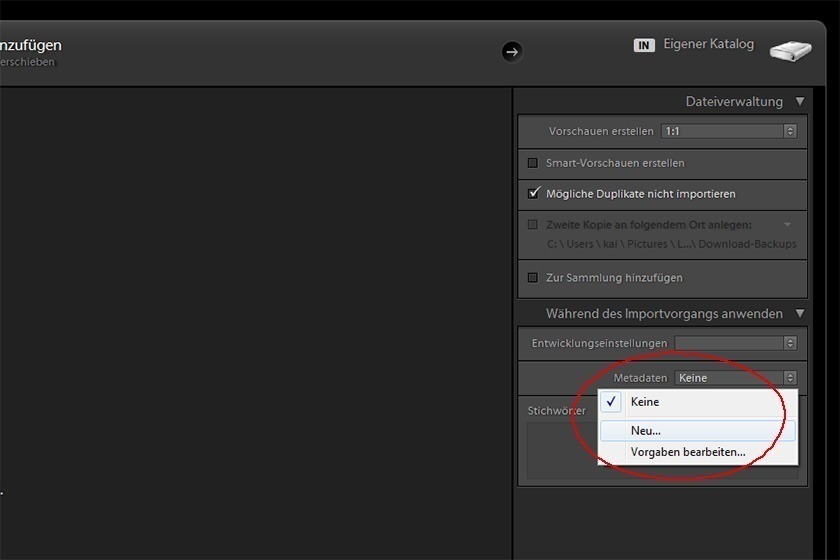
Welche Felder ich dann im folgenden Arbeitsfenster für meine Metadatenvorgabe ausgefüllt habe, könnt ihr in nachfolgender Abbildung sehen. Mir war es hierbei wichtig, nur die wichtigsten Informationen einzutragen, die ich für die meisten meiner Bilder nutzen kann.
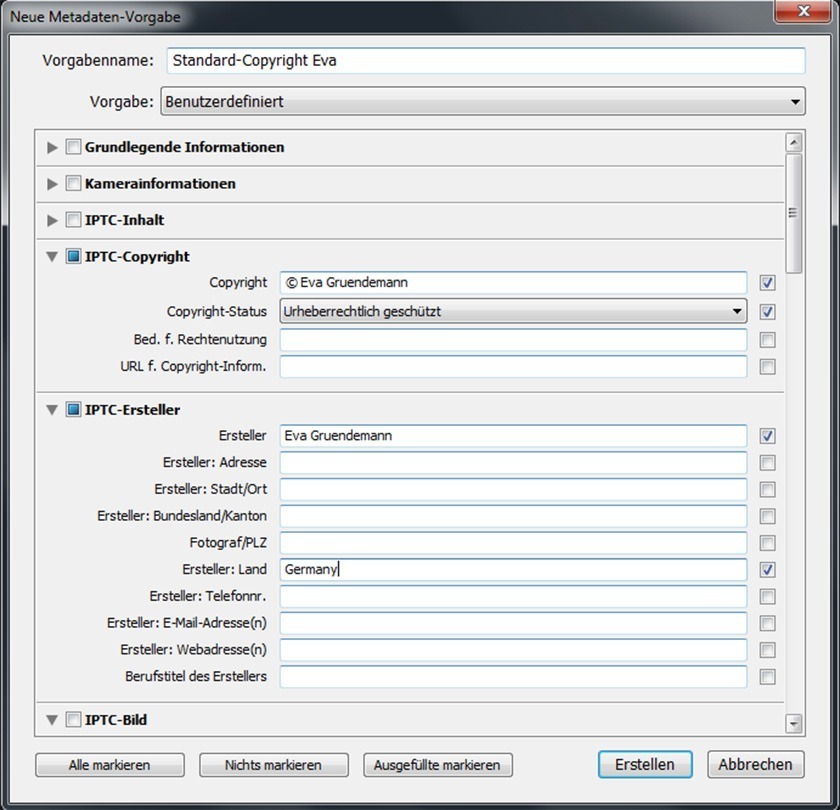
Sinnvoll ist es außerdem, seiner Vorlage einen aussagekräftigen Namen zu geben, damit man sie auch wiederfindet. In meinem Fall habe ich sie „Standard-Copyright Eva“ genannt. Anschließend braucht man nur noch alle Angaben durch einen Klick auf die Schaltfäche Erstellen zu bestätigen.
Meine Standard Entwicklungsvorgabe für Food-Fotos
Inzwischen habe ich mir außerdem mehrere Basisvorgaben mit meinen bevorzugten Standardeinstellungen erstellt, die ich bereits beim Importieren meiner Bilder in Lightroom für bestimmte Motive wie Landschaften, Portraits oder Food nutze. Um eine eigene Entwicklungsvorgabe zu erstellen, muss man zunächst in Lightroom im Modul Entwickeln ein Bild mit den gewünschten Einstellungen entwickeln.
Dazu habe ich ein typisches Food-Foto verwendet, bei dem ich zunächst im Abschnitt Grundeinstellungen die Belichtung mit Hilfe der Regler Schwarz, Weiß, Belichtung, Tiefen und Lichter und den Weißabgleich korrigiert habe.
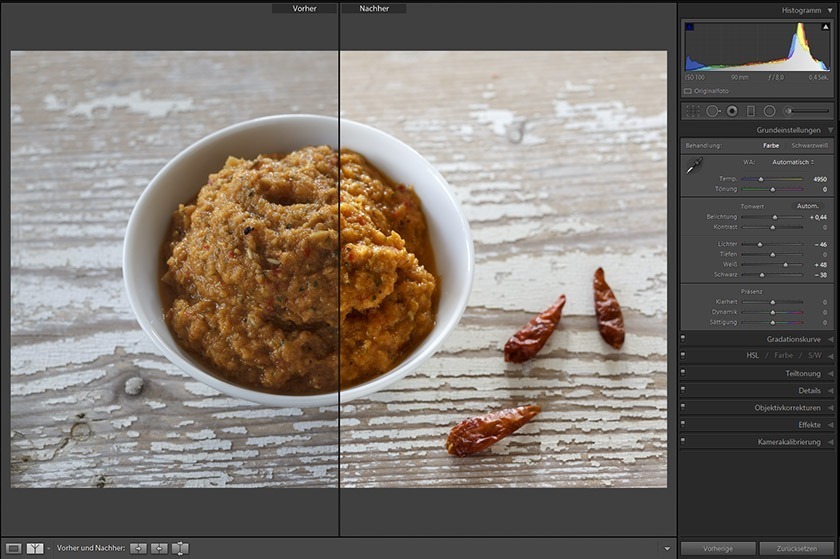
Im Anschluss habe ich dann folgende Einstellungen konfiguriert, die ich immer wieder gerne bei meinen Food-Fotos anwende. Im Detail sind dies:
- Im Abschnitt Kamerakalibrierung Profil: Camera Standard auswählen
- Im Abschnitt Objektivkorrekturen im Register Grundeinstellung die Felder Profilkorrekturen aktivieren und Chromatische Aberration entfernen aktivieren
- Im Abschnitt Gradationskurve für die Punktkurve Mittlerer Kontrast auswählen
- Im Abschnitt Grundeinstellung Klarheit auf +20 erhöhen

Anschließend kann man das Vorgabenfenster durch einen Klick auf das kleine Pluszeichen neben der Fensterüberschrift Vorgaben oder durch das Tastenkürzel (PC) bzw (Mac) öffnen. Hier aktiviere ich zunächst die Schaltfläche Nichts auswählen, um im Anschluss nur die Basiskorrekturen zu aktivieren, die den kleinsten gemeinsamen Nenner für meine Food Basisvorgabe darstellen.

Der eigentliche Importvorgang
Das Praktische an diesen Vorgaben ist, dass man sie direkt beim Importvorgang auf die zu importierenden Fotos anwenden kann, so dass automatisch alle neuen Fotos mit den eigenen Metadaten und einer persönlichen Basisentwicklung versehen sind. Dazu muss man nur im Importfenster rechts den Abschnitt Während des Importvorgangs anwenden öffnen und aus den Vorgaben für Entwicklungseinstellungen und für Metadaten die gewünschten Vorlagen auswählen. Und um die weiteren Einstellungen, die ich noch beim Importieren vornehme, soll es dann u. a. im nächsten Teil dieser Reihe zu meinem Foto-Workflow gehen.
Vorgaben mit dem Katalog speichern
Lightroom bietet einem zwei Möglichkeiten, wie selbst erstellte Vorgaben verwaltet werden. Zum einen kann man die eigenen Vorgaben an einem zentralen Ort speichern, sodass alle Lightroom-Kataloge auf sie zurück greifen können, zum anderen hat man die Option, dass die Vorgaben nur mit dem Katalog gespeichert werden, für den man sie auch erstellt hat. Diese Variante nutze ich auch bei meinen Katalogen, da ich doch einige Vorgaben habe, die ich z. B. für meinen Katalog mit Privatbildern nicht benötige. Deswegen habe ich in dem Voreinstellungen-Fenster auch das Feld Vorgaben mit diesem Katalog speichern aktiviert. Zu dem Voreinstellungen-Fenster gelangt man über das Dateimenü Bearbeiten / Voreinstellungen…

Weiterführende Literatur zum Thema Foto-Workflow mit Lightroom
Als ich anfing, mich in Lightroom einzuarbeiten, habe ich mir zunächst Bücher für den Einstieg in unserer Bibliothek geliehen und im Internet nach kostenlosen Lightroom Tutorials gesucht, um diese durchzuarbeiten.
Aber es gibt auch einige Bücher, in denen ich immer wieder nachschlage, und die ich mir inzwischen zugelegt habe:
- Photoshop Lightroom 6 und CC: Das umfassende Handbuch*
- Photoshop Lightroom 6 und CC: Schritt für Schritt zu perfekten Fotos*
—————
* Dies sind Amazon Affiliate-Links. Wenn ihr darüber bestellt, bekomme ich eine kleine Provision, ihr bezahlt aber keinen Cent mehr.