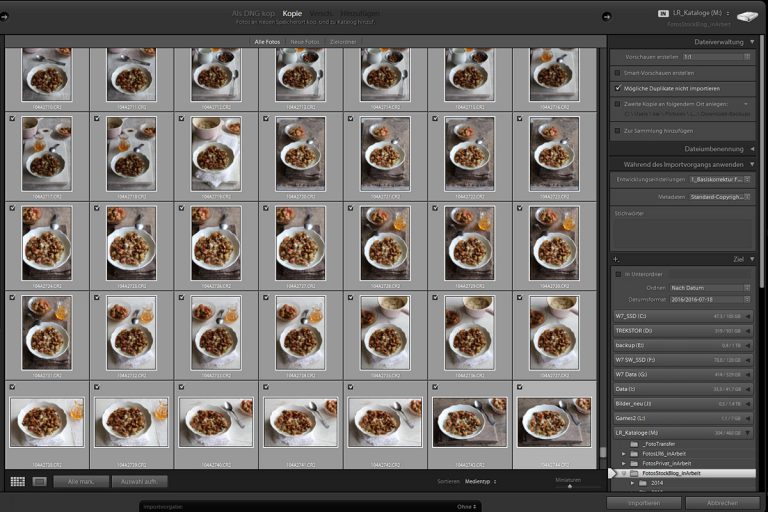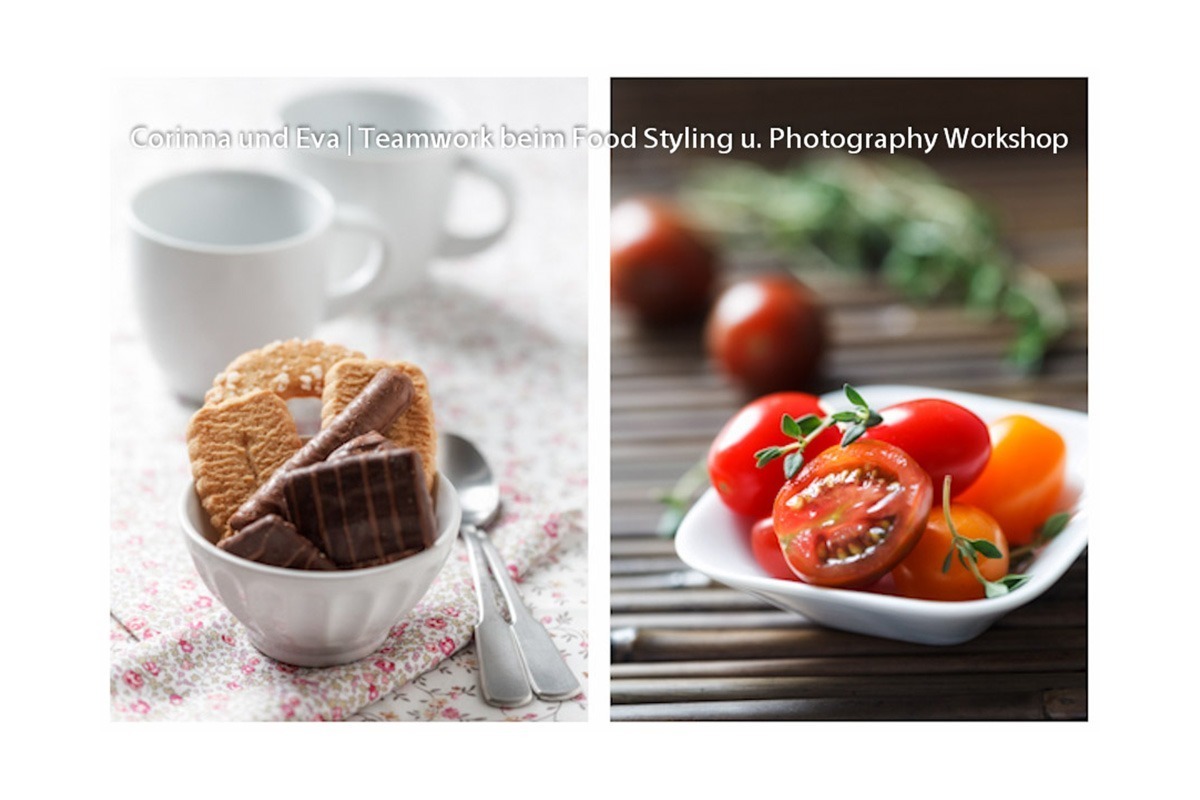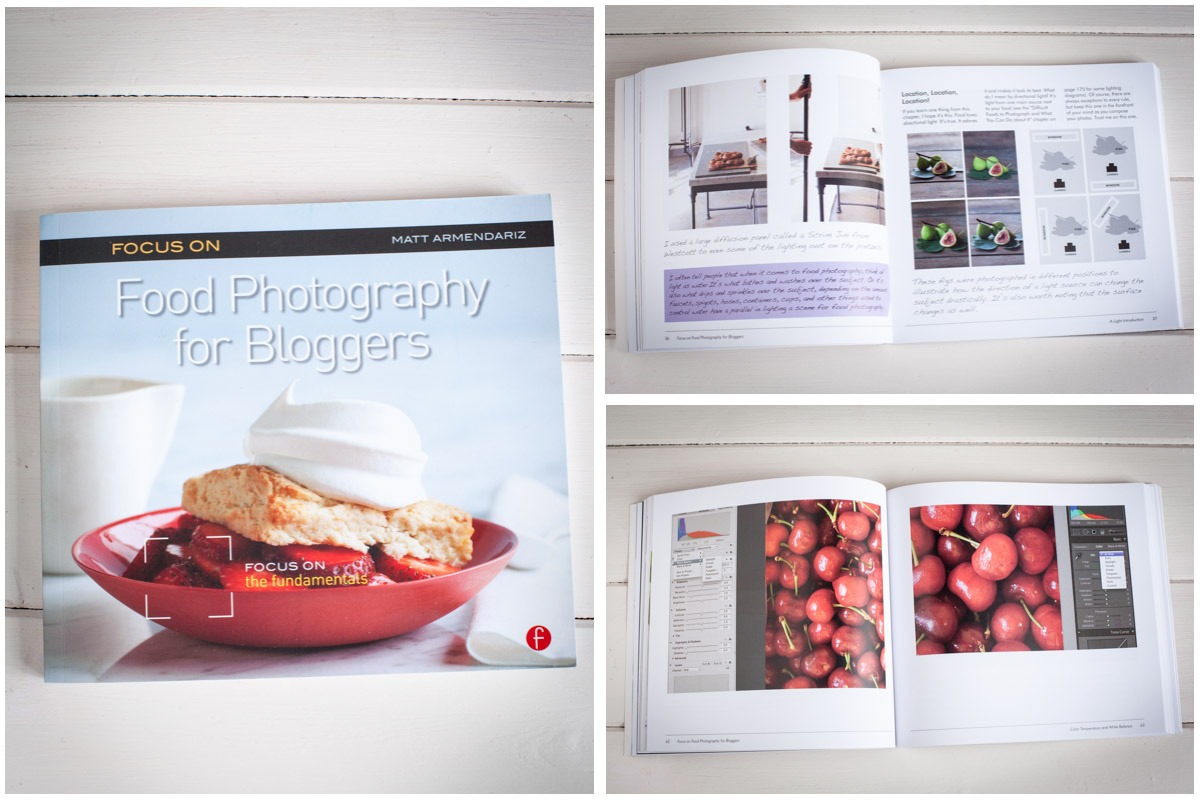Mein Foto-Workflow mit Lightroom | Teil 2: Importieren
[grey_box]Dies ist eine Reihe über meinen Foto-Workflow mit Lightroom, in der es darum geht, wie ich meine Food-Fotos…

[grey_box]Dies ist eine Reihe über meinen Foto-Workflow mit Lightroom, in der es darum geht, wie ich meine Food-Fotos mit möglichst wenig Aufwand in Lightroom importiere, sortiere und exportiere.[/grey_box]
Nachdem ich im ersten Teil dieser Reihe über meinen Lightroom Foto-Workflow beschrieben habe, welche Vorlagen ich mir für das Importieren von Bildern in Lightroom erstellt habe, geht es nun um den eigentlichen Importvorgang.
Neue Bilder in Lightroom importieren
Sobald ich nach einem Fotoshooting wieder an meinem heimischen Computer sitze, öffne ich dort Lightroom und schließe meinen Kartenleser an, um den Inhalt meiner Speicherkarte(n) zu übertragen. Natürlich kann man auch direkt die Kamera anschließen. Ich finde es aber mit dem Kartenleser bequemer.
Um mir das Importfenster anzeigen zu lassen, drücke ich unten links die Schaltfläche Importieren. Das erste, was einem dort auffällt, ist, dass ganz oben der Begriff Kopie gehighlighted ist. Dies bedeutet, dass die Bilder von der Karte auf die Festplatte kopiert werden. Diese Option ist beim Importieren von Speicherkarten automatisch voreingestellt. (Die Bilder auf der Speicherkarte lösche ich aus Sicherungsgründen erst, nachdem ich meinen Lightroom Katalog samt Fotos das nächste Mal gesichert habe.)
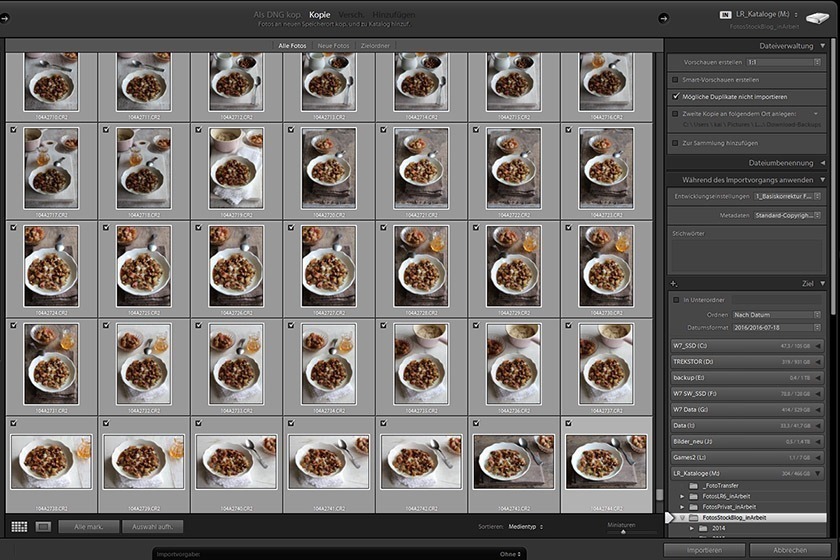
Meine bevorzugten Importeinstellungen
Die Einstellungen für den Import kann man im Importfenster in der rechten Spalte vornehmen. Hier habe ich im Abschnitt Dateiverwaltung Vorschauen erstellen 1:1 ausgewählt und Mögliche Duplikate nicht importieren aktiviert. Im Abschnitt Während des Importvorgangs anwenden wähle ich bei den Entwicklungseinstellungen eine meiner Standard Entwicklungsvorgaben aus. Bei Food-Bildern ist das eine Vorgabe, die ich 1_Basiskorrektur Food genannt habe. Außerdem achte ich darauf, dass bei den Metadaten meine selbst erstellte Metadatenvorlage Standard-Copyright Eva ausgewählt ist. Wie ich diese beiden Vorlagen erstellt habe, kann man hier nachlesen.
Im Abschnitt Ziel hat man schließlich die Möglichkeit, den Platz und das Ordnersystem zu bestimmen, an den die Bilder kopiert werden sollen. Die meisten meiner Lightroom-Kataloge sind in zwei Bereiche gegliedert. Es gibt das Archiv und den inArbeit Bereich, den ich für meine Blog-, Stock- und Auftragsarbeiten FotosStockBlog_inArbeit getauft habe. Aus Platzgründen sind die beiden Bereiche auf zwei unterschiedlichen Festplatten untergebracht, wobei sich der inArbeit Ordner auf der schnelleren befindet. Etwas, das sich beim Sichten und Bearbeiten der Bilder durchaus positiv bemerkbar macht.
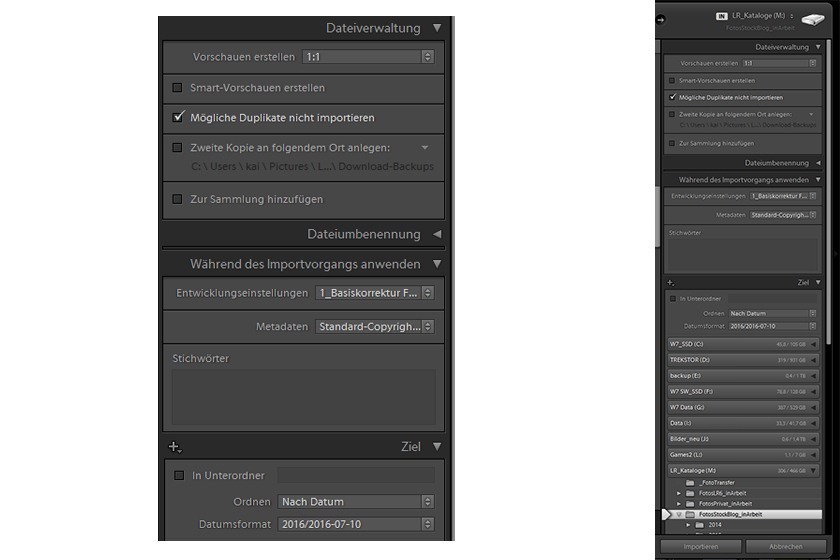
Als eine sehr praktische Ordnerstruktur hat sich für mich das Sortieren nach dem Entstehungsdatum herausgestellt. Deshalb trägt jeder Ordner in seinem Namen das Entstehungsdatum im Format jjjj-mm-tt und anschließend eine passende inhaltliche Bezeichnung. Zusätzlich sind die Ordner nach Jahren zusammengefasst. Damit mir neue Bilder bereits beim Importieren passend einsortiert werden, habe ich im Abschnitt Ziel bei Ordnen die Option Nach Datum und beim Datumsformat die Option jjjj/jjjj-mm-tt ausgewählt. Angezeigt wird einem hier aber nicht diese Buchstabenfolge, sondern das passende Datum für die zu importierenden Bilder. In meinem Fall war das z. B. 2016/2016-07-10.
Zum Schluss vergewissere ich mich noch, ob ich für die neuen Bilder auch meinen FotosStockBlog_inArbeit Ordner ausgewählt habe und dass ich nur die Bilder von der Speicherkarte im Importfenster markiert habe, die auf meinen Rechner sollen. Erst dann drücke ich die Importieren Schaltfläche unten rechts und genieße einen Kaffee oder Tee, während mein Rechner mit Importieren beschäftigt ist. Über das Sichten und Sortieren der Bilder, was bei mir der nächste Schritt ist, soll es dann im nächsten Teil dieser Reihe zu meinem Foto-Workflow gehen.