Lightroom | 10 Einsatzmöglichkeiten der [alt]-Taste im Entwickeln-Modul
Eine der meistbenutzten (und vor allem hilfreichsten) Tasten auf meiner (Windows)-Computertastatur beim Bearbeiten von Fotos in Lightroom ist…
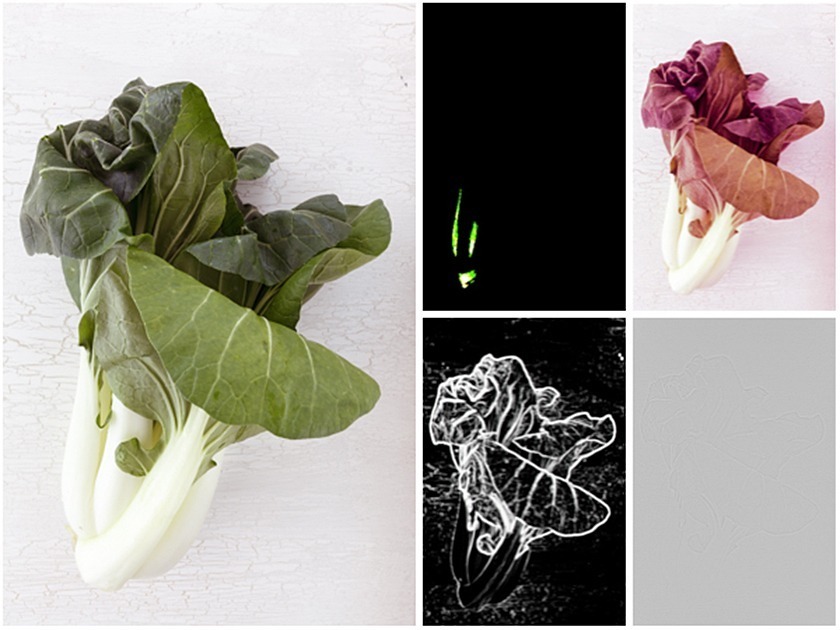
Eine der meistbenutzten (und vor allem hilfreichsten) Tasten auf meiner (Windows)-Computertastatur beim Bearbeiten von Fotos in Lightroom ist sicherlich die [alt]-Taste. Sie kommt immer dann zum Einsatz, wenn ich mir die Auswirkungen von bestimmten Reglereinstellungen während der Bearbeitung anzeigen lassen möchte oder ich schnell zu einer bestimmten Funktion gelangen möchte. 10 Beispiele, wo dies der Fall ist, habe ich jetzt mal zusammengetragen, denn vielleicht kann so die [alt]-Taste zukünftig auch manch anderen Lightroom-Nutzern die Zeit hinter dem Computer verkürzen. Ich würde mich freuen. Beim Mac wird die [alt]-Taste übrigens auch Option oder Wahltaste genannt.
Der Übersicht halber habe ich für alle Beispiele bis auf das mit den farbigen Ränder immer das gleiche Foto von einem Pak Choy verwendet. Wie dieses jeweils angezeigt wird, wenn ihr während der Durchführung bestimmter Entwicklungseinstellungen die [alt]-Taste gedrückt haltet, seht ihr nachfolgend.
Beschnittene Bildbereiche bei den Tonwertkorrekturen erkennen
Hält man im AbschnittGrundeinstellungen beim Bewegen der Tonwert-Regler die [alt]-Taste gedrückt, wird das Bild in Schwarz bzw. Weiß ausgeblendet und kritische Bildbereiche werden durch farbige Markierungen hervorgehoben. Beschnittene Lichter werden dabei weiß, zulaufende Tiefen schwarz angezeigt. Wenn der Beschnitt nur in einem einzelnen Farbkanal stattfindet, wird dies farbig markiert. Sobald man die [alt]-Taste loslässt, wird das Originalbild wieder eingeblendet. Das funktioniert mit den Reglern Belichtung, Lichter, Tiefen, Weiß und Schwarz.

Sich bei Teiltonungen die Einfärbung während des Auswählens anzeigen lassen
Im Abschnitt Teiltonung kann man sich die Auswirkungen einer Einfärbung auch ohne vorheriges Einstellen einer Sättigung anzeigen lassen, wenn man beim Verschieben des Farbton-Reglers die [alt]-Taste gedrückt hält.

Die Auswirkung des Details-Regler während der Korrektur kontrollieren
Im Einstellungsfeld Details hat man die Möglichkeit, sich anzeigen zu lassen, wie stark die Motivdetails geschärft werden, indem man beim Bewegen des Reglers Details die [alt]-Taste gedrückt hält.

Die Auswirkung des Maskieren-Regler während der Korrektur kontrollieren
Hält man im Einstellungsfeld Details die [alt]-Taste gedrückt, während man den Maskieren-Regler hochzieht, sieht man wie eine schwarze Maske zum Schutz von Flächen aufgebaut wird, die anzeigt, wo die Scharfzeichnung aus den Flächen ausgeschlossen wird.

Die Auswirkung des Effekte-Regler während der Korrektur kontrollieren
Im Abschnitt Effekte kann man sich die Auswirkungen der Einstellungen Mittelpunkt, Rundheit, Weiche Kante und Lichter auch bei einer sehr geringen Betrag-Einstellung anzeigen lassen, wenn man beim Verschieben der Regler die [alt]-Taste gedrückt hält. Der Betrag muss allerdings einen Wert <> 0 haben.

Den Wirkungsbereich beim Entfernen von farbigen Rändern während der Korrektur kontrollieren
Im Einstellungsfeld Objektivkorrekturen kann man u.a. auch farbige Ränder entfernen, wobei der Wirkungsgrad über den Regler Intensität gesteuert wird. Bewegt man dabei den Intensitäts-Regler mit gedrückter [Alt]-Taste, so verändert sich das Vorschaubild und nur der zu korrigierende Rand wird farbig angezeigt. Den Regler braucht man dann nur so weit nach rechts zu bewegen, bis die farbige Markierung verschwunden ist.

Beim Verlaufsfilter den Startpunkt zum Mittelpunkt machen
Wenn man beim Aufziehen des Verlaufsfilters die [Alt]-Taste gedrückt hält, wird der Startpunkt gleichzeitig zum Mittelpunkt des Verlaufs, so dass man den Verlauf von der Mitte aus aufzieht, wodurch er auch sanfter wirkt.

Schnell die Einstellungen des Korrekturpinsels verändern
Um temporär zur Löschen-Option bei Anwendung des Korrekturpinsels zu gelangen, braucht man nur die [alt]-Taste gedrückt zu halten.

Nur bestimmte Entwicklungseinstellungen rückgängig machen bzw. beim Korrekturpinsels und beim Verlaufsfilter die Werkzeugeinstellungen zurücksetzen
Durch Drücken der [alt]-Taste lassen sich in den verschiedenen Abschnitten auch einzelne Entwicklungseinstellungen rückgängig machen. Denn mit dem Gedrückthalten dieser Taste wird oberhalb der jeweiligen Schieberegler eine Zurücksetzen-Zeile angezeigt. Klickt man dann auf diese, wird nur die nachfolgende Einstellung zurückgesetzt. Gleiches gilt für die Einstellungen der Werkzeuge Verlaufsfilter und Korrekturpinsel. Auch diese lassen sich zurücksetzen, indem man die [alt]-Taste drückt. Dadurch verwandelt sich der Effekt-Schriftzug in einen Zurücksetzen-Schriftzug.

Einen eigenen Entwicklungsstandard speichern
Will man, dass zukünftig beim Import von RAWS in Lightroom direkt eigene Entwicklungsschritte angewendet werden, stellt man dazu zunächst die betreffenden Einstellungen im Entwickeln-Modul ein. Dann speichert man diese als neuen Standard, indem man die [alt]-Taste drückt. Dadurch verwandelt sich die Zurücksetzen-Taste in eine Standard festlegen..-Taste und sobald man diese gedrückt hat, ist der neue Entwicklungsstandard gespeichert.




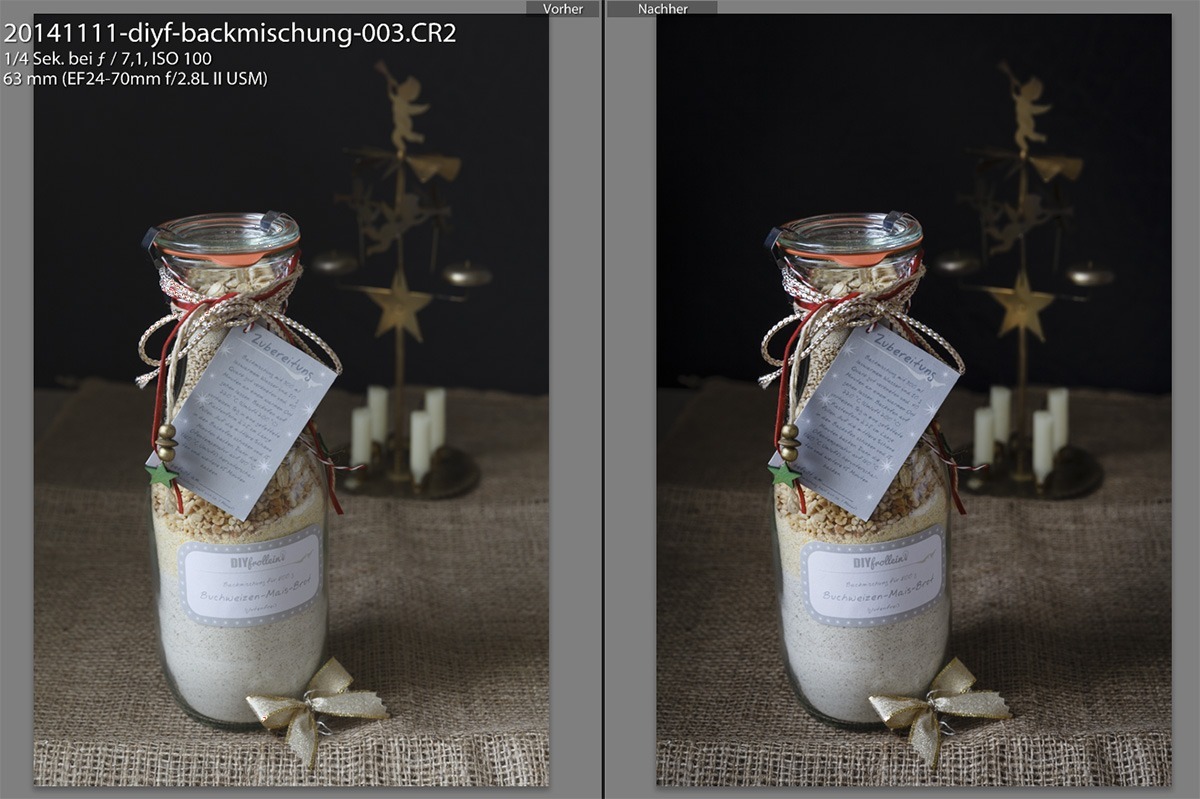
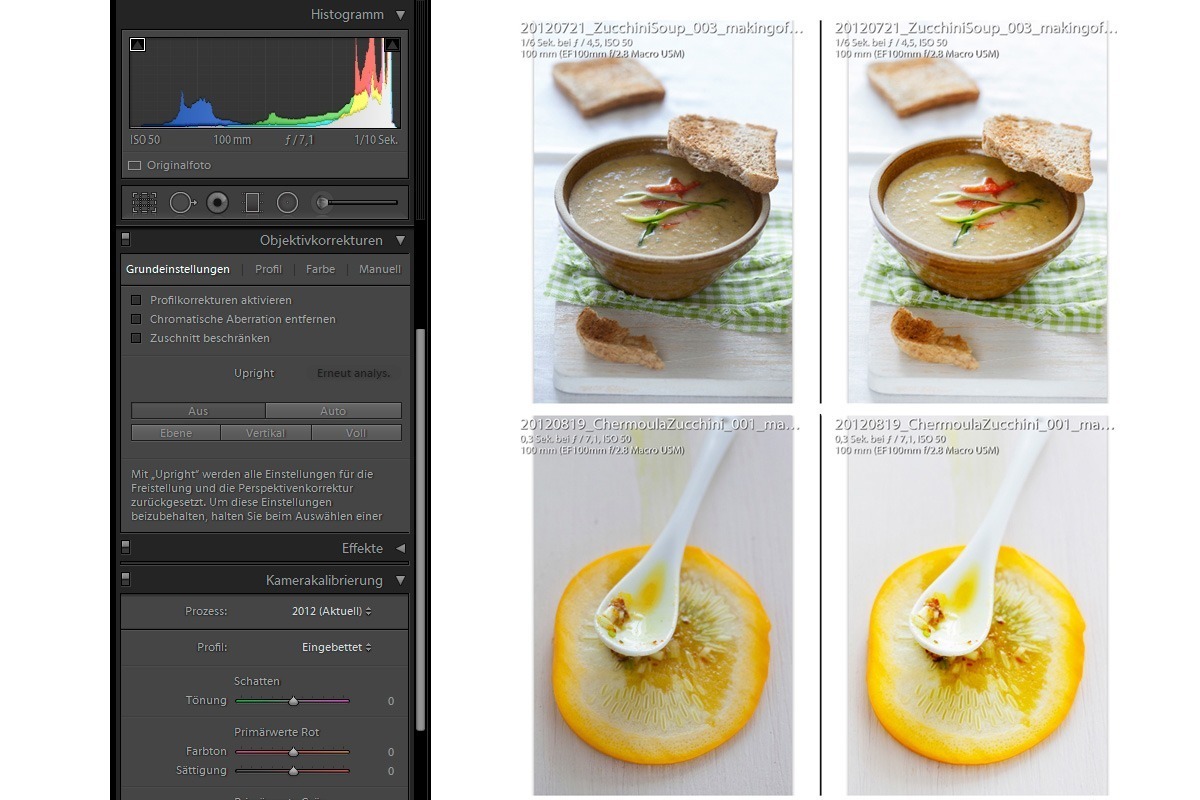


Vielen Dank für die ausführliche Erklärung, ich werde das direkt ausprobieren. Und man lernt wirklich nie aus :-)
Sehr gern geschehen! Und mit dem nie auslernen hast du wirklich Recht :-)
PS. Ich bin übrigens immer wieder begeistert von deinen Fotos!
Hallo!
Wow so einfach geht das… War mir alles neu, danke fuers teilen!
Wird auf jeden Fall ausprobiert.
xo Eva
Das freut mich!!
xo Eva
wieder ein super artikel, eva! danke! ich freue mich immer über deinen newsletter! lg aus wien, bianca