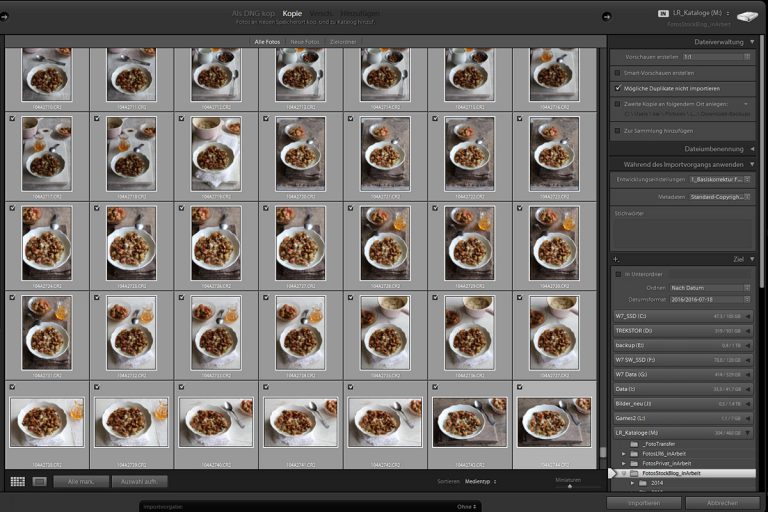Mein Foto-Workflow mit Lightroom | Teil 4: Exportvorgaben
[grey_box]Dies ist eine Reihe über meinen Foto-Workflow mit Lightroom, in der es darum geht, wie ich meine Food-Fotos…

[grey_box]Dies ist eine Reihe über meinen Foto-Workflow mit Lightroom, in der es darum geht, wie ich meine Food-Fotos mit möglichst wenig Aufwand in Lightroom importiere, sortiere und exportiere.[/grey_box]
Nachdem meine Blogpause doch etwas länger ausfiel, als gedacht, freue ich mich umso mehr, jetzt wieder etwas über meinen Foto-Workflow mit Lightroom zu schreiben. Und zwar geht es diesmal ums Exportieren von Fotos. Diese Funktion nutze ich sehr regelmäßig, sei es, um Fotos ausdrucken zu lassen, diese auf meinem Blog zu veröffentlichen oder um diese anschließend zu Bildagenturen hochzuladen. Jeder dieser Einsatzzwecke stellt andere Anforderungen an die benötigte Bilddatei. Für meinen Blog braucht z. B. die Bildauflösung nicht so groß zu sein als wenn ich das Bild einer Bildagentur anbiete. Dafür sollen die Fotos auf meinem Blog aber mit einem Wasserzeichen versehen sein.
Exportvorgaben in Lightroom
All diese Parameter kann man in Lightroom einstellen, und anschließend werden die benötigten Dateien dann mit Hilfe der Funktion Exportieren erzeugt. Nun möchte ich aber nicht jedesmal alle benötigten Einstellungen beim Exportieren neu eingeben. Deshalb habe ich mir inzwischen einige Exportvorlagen angelegt für die bei mir am Häufigsten vorkommenen Einsatzzwecke.
Zu Lightroom gehören bereits einige Standard-Exportvorgaben. Um sich diese anzeigen zu lassen, gibt es, wie eigentlich fast immer bei Lightroom, mehrere Möglichkeiten. Befindet man sich im Modul Bibliothek (Shortcut G) gibt es links unten die Schaltfläche Exportieren. Eine andere Möglichkeit ist es, sich den Befehl Exportieren im Kontextmenü anzeigen zu lassen, nachdem man zuvor ein Bild markiert hat.
Hier gibt es neben dem Lightroom-Vorgaben Ordner standardmäßig schon den Ordner Benutzervorgaben für die eigenen Vorlagen. Man kann aber auch noch weitere Ordner anlegen, so wie ich das z. B. mit den Ordnern Agentur/Kunden Vorgaben und Evas Vorgaben gemacht habe, um den besseren Überblick zu behalten.
Eigene Lightroom Exportvorgaben
Im Folgenden möchte ich euch nun einige meiner Exportvorlagen mit ihren Einstellungen vorstellen, die vielleicht auch für euch nützlich sein können. Hierbei handelt es sich um Vorlagen, mit denen man passende Dateien für folgende Einsatzzwecke erzeugen kann, die zudem nicht unnötig groß sind:
- Bilder ausdrucken lassen
- Bilder als Header für Facebook verwenden
- Bilder mit einem Wasserzeichen versehen
Lightroom-Exportvorgabe „Für Print …. „
Hinter den Namen „Für Print 10×15 cm“ und „Für Print 20×30 cm“ verbergen sich bei mir zwei Vorlagen, die bereits passend für bestimmte Ausdrucksgrößen angelegt sind.

Die Einstellungen, die ich dazu definiert habe, sind:
- Speicherort für Export: Bei Exportieren in „Ordner später wählen (nützlich bei Vorgaben)“ auswählen.
- Dateibenennung: Umbenennen in ankreuzen und „Benutzerdefiniert“ auswählen.
- Dateieinstellungen: Bildformat „JPEG“ auswählen, Farbraum „sRGB“ und als Qualität reicht 90 völlig aus.
- Bildgröße: In Bildschirm einpassen ankreuzen, „Lange Kante“ auswählen, „15“ eingeben, „cm“ auswählen und als Auflösung 300 eingeben und „Pizel/Zoll“ auswählen.
- Metadaten: hier wähle ich meist „Nur Copyright“ aus, einfach weil ich nicht zu viele Fotodaten preisgeben möchten.
Alle anderen Einstellungen sind deaktiviert. Und wenn man andere Formate als z. B. 10×15 cm ausdrucken will, so braucht man nur die entsprechende Größe im Feld Bildgröße einzugeben. So habe ich z. B. auch noch eine Vorlage „Für Print 20×30 cm“. Da muss die längste Kante dann natürlich 30 cm sein.
Was die Dateibenennung betrifft, da reicht natürlich die Angabe „Benutzerdefiniert“ nicht aus. Die Dateibenennung muss vorher noch eingestellt werden. Dies geschieht, indem man im Dropdown-Menü bei der Dateibenennung den Befehl Bearbeiten… ganz unten auswählt, um in den Dateinamenvorlagen-Editor zu gelangen. Ich lasse meist den ursprünglichen Dateinamen und füge nur noch ein Anhängsel an, wie z. B. „-print15cm“. Damit weiß ich dann auch später noch, wofür ich bestimmte Dateien erzeugt habe.

Lightroom-Exportvorgabe „Für FaceBook Header“
Dateien, die ich bei Facebook hochlade, versuche ich immer so klein wie möglich zu halten, allein schon, da ich mir selber nicht so sicher bin, wo sie ggf. noch überall landen bzw. von wem sie verwendet werden. Aber aufs Posten bei Facebook möchte ich dennoch nicht verzichten. Deshalb sieht meine Exportvorlage für den Header bei einer Facebook Seite z. B. wie folgt aus.

Die Einstellungen, die ich dazu definiert habe, sind:
- Speicherort für Export: Bei Exportieren in „Ordner später wählen (nützlich bei Vorgaben)“ auswählen.
- Dateibenennung: Umbenennen in ankreuzen, „Benutzerdefiniert“ auswählen und die gewünschte Benennung im Dateinamenvorlagen-Editor einstellen wie bei den „Für Print…“ Vorgaben beschrieben. Als Anhängsel zum ursprünglichen Dateinamen gibt es hier bei mir die Bezeichnung „-fb-header“
- Dateieinstellungen: Bildformat „JPEG“ auswählen, Farbraum „sRGB“ und als Qualität 70 einstellen. So bleibt die Datei schön handlich und der Bildqualität am Bildschirm tut es keinen Abbruch.
- Bildgröße: In Bildschirm einpassen ankreuzen, „Lange Kante“ auswählen, „851“ eingeben, „Pixel“ auswählen, als Auflösung 72 eingeben und „Pizel/Zoll“ auswählen. Da die Bilder in ersten Linie für die Betrachtung am Bildschirm gedacht sind, trage ich hier die 72 für die Auflösung ein.
- Metadaten: hier wähle ich meist „Nur Copyright“ aus, einfach weil ich nicht zu viele Fotodaten preisgeben möchten.
Meine Lightroom-Exportvorgabe für Blog-Bilder mit Wasserzeichen
Eine Funktion, die mir noch besonders gut bei Lightroom gefällt, ist, dass ich direkt beim Exportieren Fotos mit einem Wasserzeichen versehen kann. Dies nutze ich z. B. bei meinen Lightroom Exportvorgaben für Bilder, die für meinen Blog gedacht sind. Auch hier habe ich mir wieder mehrere Vorgaben erstellt, da bei meinem Blog-Design die Bilder im Header ein größeres Format benötigen als die restlichen Blogbilder. So heißt die Vorgabe für die Beitrags-Bilder z. B. „Für Food-Blog 840px quer“. Und auch hier versuche ich generell, die Bilder so klein wie möglich zu halten, allein schon deshalb, damit ihr beim Besuch meines Blogs möglichst nicht lange warten müsst, bis euch alle Fotos angezeigt werden.

Die Einstellungen, die ich diesmal definiert habe, sind:
- Speicherort für Export: Bei Exportieren in „Ordner später wählen (nützlich bei Vorgaben)“ auswählen.
- Dateibenennung: Umbenennen in ankreuzen, „Benutzerdefiniert“ auswählen und die gewünschte Benennung im Dateinamenvorlagen-Editor einstellen wie bei den „Für Print…“ Vorgaben beschrieben. Als Anhängsel zum ursprünglichen Dateinamen gibt es hier bei mir die Bezeichnung „-blog“
- Dateieinstellungen: Bildformat „JPEG“ auswählen, Farbraum „sRGB“ und als Qualität 70 einstellen. So bleibt die Datei schön handlich und der Bildqualität am Bildschirm tut es keinen Abbruch.
- Bildgröße: In Bildschirm einpassen ankreuzen, „Lange Kante“ auswählen, „840“ eingeben, „Pixel“ auswählen, als Auflösung 72 eingeben und „Pizel/Zoll“ auswählen. Benötigt ihr eine andere Bildgröße, so gibt hier einfach den benötigten Wert für die Lange Kante der Bilder an
- Metadaten: hier wähle ich auch wieder „Nur Copyright“ aus, einfach weil ich nicht zu viele Fotodaten preisgeben möchten.
- Wasserzeichen: Und hier kann man nun sein gewünschtes Wasserzeichen eingeben mit dem die Bilder exportiert werden sollen. Dazu wählt man im Drop-Down Menü den Befehl „Wasserzeichen bearbeiten..“ aus, um in den Wasserzeichen-Editor zu gelangen. Dort wählt man zunächst oben rechts aus, ob man Text oder eine Grafik als Wasserzeichen haben möchte. In meinem Fall ist es eine PNG-Datei, die ich als Wasserzeichen nutze. Diese wähle ich im Abschnitt „Bildoptionen“ aus, um im anschließenden Abschnitt „Wasserzeicheneffekte“ noch detaillierter anzugeben, wo das Wasserzeichen platziert werden soll, wie groß ich es haben will und wie transparent es sein soll. Hier gilt einfach: ausprobieren und den persönlichen Geschmack entscheiden lassen.
Ausblick und Rückblick
Ihr seht, Lightroom Exportvorgaben lassen sich sehr schnell und einfach erstellen. Von daher, schaut einfach, welche Formate ihr öfters benötigt. Denn dann kann eine eigene Vorgabe den Workflow doch erheblich einfacher machen. Ich selbst merke es immer wieder, wenn ich z. B. mal eben Fotos zum Ausdrucken oder irgendeinen anderen Anlass exportieren will.
Und wer nochmal nachlesen will, wie ich Bilder in Lightroom importiere, sichte und bewerte, der findet hier die übrigen Teile meiner kleinen Reihe über meinen Foto-Workflow mit Lightroom: