Food-Fotografie | Collage in Lightroom einfach erstellen
Während ich heute das Vergnügen habe, beim Supperclub Food Styling and Photography Workshop in London mit dabei zu…
Während ich heute das Vergnügen habe, beim Supperclub Food Styling and Photography Workshop in London mit dabei zu sein, habe ich für euch ein wenig Lightroom Infos vorbereitet. Und zwar möchte ich euch eine einfache Methode zeigen, mit der ich in Adobe Lightroom Collagen für meinen Blog erstelle wie die oben abgebildete. Dies geht sowohl mit Lightroom 3 als auch mit Lightroom 4. Dazu wähle ich zunächst im Menü oben rechts das Modul Drucken aus und markiere im oberen Abschnitt Layoutstil die Option Benutzerdefiniertes Paket.

Als Nächstes überprüfe ich die Einstellungen im Abschnitt Lineale, Raster und Hilslinien. Meist entscheide ich mich hier für Punkt (Pt) als Linealeinheit und für Zellen bei der Rasterausrichtung. Bei dem Menüpunkt Hilfslinien einblenden, lasse ich alle Optionen mit Ausnahme der Abmessungen aktiviert. Aber das ist letztlich Geschmackssache.

Die Größe der endgültigen Collage lege ich im Abschnitt Druckauftrag fest. Dort muss ich als Erstes ganz oben bei der Ausgabe die Option JPEG-Datei auswählen. Nun habe ich die Möglichkeit das Feld Benutzerdefinierte Dateiabmessungen zu aktivieren und meine Wunschgröße für die Collage einzugeben. Die Bilder in meinem Blog sind meistens 600 px breit und im Verhältnis 2 zu 3 aufgenommen. Die Collage, die ich diesmal erstellen will, soll aus einem großen Querformat und zwei kleineren Hochformaten darunter bestehen. Daraus ergibt sich als Collagengröße 600 px für die Breite (= meine übliche Bildbreite in meinem Blog) und 850 px für die Höhe (= 400 px Höhe des großen Querformats + 450 px Höhe der kleinen Hochformate).
Da man die Einheit px bei Lightroom im Modul Drucken allerdings nicht auswählen kann, habe ich mich bei der Wahl der Linealeinheit für pt entschieden und zusätzlich noch folgende Werte eingestellt vor dem Hintergrund, dass diese Collage für das Internet bestimmt ist: Dateiauflösung: 72 ppi | JPEG-Qualität: 70 | Farbmanagement: sRGB. Werte, die ich bei einem Ausdrucken der Collage sicherlich ändern würde, wären z. B. die Dateiauflösung und die JPEG-Qualität.

Um nun die Collage mit Bildern zu befüllen, wechsel ich in den Abschnitt Zellen. Da ich die Seitenverhältnisse meiner Bilder beibehalten will, aktive ich hier als Erstes die Option Auf Foto-Seitenverhältnis sperren. Dann füge ich einen ersten Platzhalter für ein Bild ein, indem ich eine der Schaltflächen unterhalb von Dem Paket hinzufügen betätige. In diesem Fall war es die Zelle mit dem Verhältnis 4 x 6. Der Zellenplatzhalter erscheint in der Collage, er hat aber noch nicht unbedingt die gewünschte Größe. Diese kann man nun entweder mit dem Cursor direkt durch Ziehen am Rahmen verändern oder durch nummerische Eingabe unter Ausgewählte Zelle anpassen. Da Auf Foto-Seitenverhältnis sperren aktiviert ist, reicht hier auch nur eine Eingabe für die Breite oder die Höhe aus. In diesem Beispiel sind es 600 pt für die Breite.

Eine weitere Möglichkeit, Bilder innerhalb der Collage zu platzieren, ist, diese direkt von der unteren Bildleiste aus in die Seitenfläche hinein zu ziehen. Mit dem Cursor kann man dann noch die Position und die Größe des Bildes verändern. Auch hier kann man die Bildgröße natürlich ebenso nummerisch einstellen, wie zuvor schon beschrieben.

Und da alle guten Dinge drei sind, kann man die Zellen (= Bildplatzhalter) außerdem duplizieren, indem man aus einer bestehenden Zelle bei gleichzeitigen Gedrückthalten der Alt-Taste mit Hilfe des Cursors eine neue Zelle zieht.

Sind alle Bilder der Collage an ihrem Platz, betreibe ich nur noch ein wenig Feintuning, indem ich im Abschnitt Bildeinstellungen Kontur innen aktive, als Breite 2,5 Pt einstelle und im Farbfeld weiß auswähle. Danach betätige ich unten rechts die Schaltfläche In Datei ausgeben… , um dann im folgenden Dialog den Speicherort zu bestimmen, und der Datei einen Namen zu geben.

Wenn ich auf diesem Weg ein Collagen-Design erstellt habe, das ich auch zukünftig nutzen will, dann speicher ich es mir als Vorlage im Abschnitt Vorlagenbrowser ab. Dieser befindet sich in der Spalte links auf der Arbeitsfläche und direkt daneben findet sich ein +Zeichen, mit dem man Vorlagen nach Lust und Laune hinzufügen kann, so dass man sich für weitere Collagen dann nur noch die passende Vorlage auswählen kann, und diese nur noch zu befüllen braucht.
Falls übrigens mal das Seitenverhältnis des Bildes nicht mit dem der befüllenden Zelle übereinstimmt, kann man den Bildausschnitt mit Hilfe des Cursors bei gedrückter Strg-Taste (Win) verschieben.
Und nun wünsch ich euch ebenfalls viel Spaß beim Collagen bauen! Was mir selbst an dieser Methode so gut gefällt, ist, dass ich das Befüllen der Collage, sobald die Vorlage steht, als viel intuitiver empfinde, als wenn ich die Collage in Photoshop erstellen würde. Und solange ich am Ausprobieren und Kombinieren meiner Bilder bin, brauch ich auch nicht auf meinen Rechner zu warten. Das ist erst ganz zum Schluss nötig, wenn mein Rechner dann die endgültige Collage berechnet, und in der Zeit kann man natürlich auch prima seinen Kaffee oder Tee trinken :-).





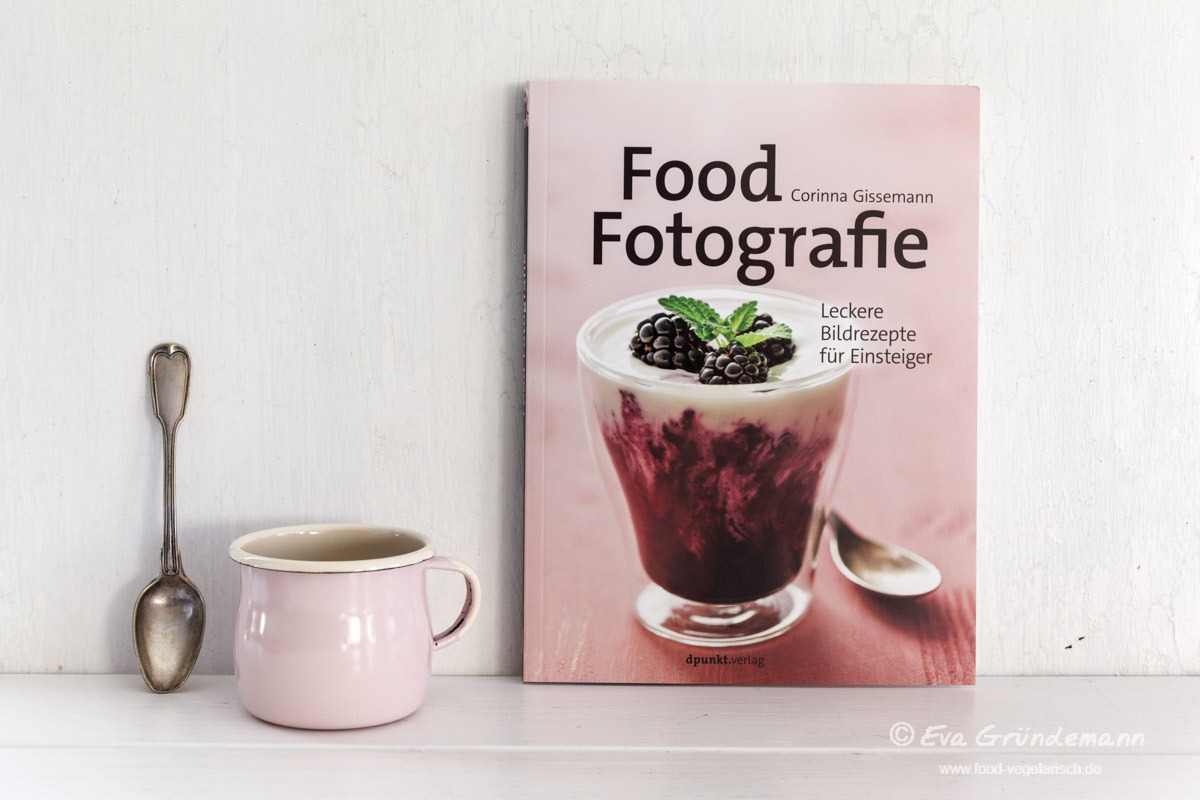

Hallo liebe Eva,
meine Lightroom-Queen :D.
Toller Tipp und schöne ausführliche Beschreibung, danke dafür.
LG Corinna
Sehr gern geschehen, liebe Corinna :)
GLG Eva
Ah wie toll, vielen Dank. Da hätte ich auch mal selbst drauf kommen können. Nachdem ich Collagen mit Photoshop furchtbar umständlich fand, sind wir vor längerem auf http://www.picmonkey.com/ umgestiegen. Aber wenn man eh mit Lightroom arbeitet ist das natürlich viel einfacher…. Kann ich auch ein Wasserzeichen in die auszugebende Datei integrieren?
Viele Grüße,
Steffen
Hallo Steffen,
wenn du in die auszugebende Datei ein Wasserzeichen integrieren willst, kannst du in dem Abschnitt Seite die Option Wasserzeichen aktivieren. Haken hier ist allerdings, dass das Wasserzeichen dann auf jedem einzelnen Bild der Collage erscheint. Von daher wäre Plan B, statt dessen Wasserzeichen die Option Erkennungstafel zu aktivieren und diese dann wie ein Wasserzeichen zu verwenden.
Viele Grüße, Eva
Tausend Dank. Das ist mir so eine Hilfe.Ich habe es mehrfach versucht, und mich wohl etwas angestellt. :)
Das freut mich, wenn ich Dir weiterhelfen konnte! :)
Hallo Eva,
gerade hatten wir Shotwell unter Linux zum Organisieren der Fotos entdeckt und entschieden Adobe Lightroom nicht zu kaufen, da schreibst du diesen schönen Artikel über das Erstellen von Collagen. Jetzt sind wir wieder am überlegen, ob wir doch kaufen ;-).
Das Messer und das Brettchen kommen uns irgendwie bekannt vor ;-).
Hallo ihr beiden,
das Brötchen und Messer hätte ich auch gern in meiner Küche :)
Und wegen Lightroom: habt ihr denn inzwischen einen Weg gefunden, wie das unter Linux laufen würde? Denn dann wäre es eine Überlegung wert, vor allem weil ihr es vermutlich zu Uni-Bedingungen kaufen könntet. Meeta hat auf dem Workshop jetzt auch eine ganz tolle LR Schulung gegeben :)
Liebe Grüße Eva
Vielen Dank fuer dein Tutorium. Ich hab mich bisher dabei selten daehmlich angestellt und zu frueh aufgegeben.
Wenn du was erklaerst sieht es immer so einfach aus… :)
Ich werde es nochmal versuchen, mit deiner Hilfe klapps bestimmt.
Liebste Gruesse
Eva
Und ich werde ganz dolle die Daumen drücken!! Dann wird es schon klappen :)
Ooo, see I’ve never used Lightroom to do collages…. Thanks so much for the tutorial Eva, I’m sure gonna try this next with your instructions by hand. Translating the German will take me a little bit longer but I think I can figure it out. Sounds like a great way to do it!
What I like about this way is that it can be very fast. My London photos for my post I did now also this way and it was very handy. In the end it is like you pretend to print your photos from Lightroom and just in the very end you change the option from printing into delivering it into a jpg file.
Ohh I wished this was in English :-S
Hi Margarida,
it is indeed one of my „maybe“ plans to have one day also these tutorials bilingual. I love the way how you have it on your blog plus that I love very much the craftings you are doing there!
Liebe Eva, das tutorial ist phantastisch. In einer ruhigen Stunde werde ich es ausprobieren. Ich habe Lightroom auch in einem Workshop mit Meeta erlebt und war begeistert ( von Meeta und Lightroom!) 1000 Dank an dich
Hallo Eva,
vielen Dank für das tolle Tutorial! Habe direkt eine Collage nachgebaut und will diese in Zukunft standardmäßig auf meinem blog nutzen. Noch besser würden mir abgerundete Ecken der Bilder gefallen – geht das in Lightroom?
Viele Grüße
Julia
Hallo Julia,
das freut mich, dass dir das Tutorial gefällt! Und es gibt sogar eine Möglichkeit in Lightroom, abgerundete Ecken bei den Bildern zu bekommen. Dazu müsstest du einen kleinen Umweg gehen und zunächst die Bilder im „Entwickeln“ Modul entsprechend vorbereiten: Unter „Effekte/Vignett. nach Freistellen“ gibst du dazu folgende Werte ein:
Betrag: +100
Mittelpunkt: 0
Rundheit: -100
Weiche Kante: 0
Und mit den so bearbeiteten Bildern baust du dann deine Collagen :)
Viele Grüße
Eva
Hallo Eva,
super, vielen lieben Dank!!!
Jetzt hab ich noch eine Frage…
meine Collage soll mehere Seiten aumfassen, habe mir eine Seite als Vorlage gebaut und möchte die jetzt duplizieren. Wie geht denn das? Wenn ich auf das Bedienfeld „neue Seite“ klicke, kommt bei mir nur eine leere neue Seite. :(
Außerdem habe ich das Bedienfeld „erkennungstafel“ aktiviert, mir wird aber nur eine Feld pro Seite angezeigt – kann man das duplizieren, so dass zwar nicht auf jedem Bild, aber mehr als einmal mein Logo zu sehen ist?
Vielen Dank für Deine tollen hilfreichen Tipps!!!
Viele Grüße
Julia
Hallo Julia,
das mit dem Seiten duplizieren habe ich nun inzwischen auch probiert. Aber leider geht’s mir so wie dir und ich bekomme immer nur eine leere neue Seite. Das kann jetzt natürlich zweierlei Gründe haben, entweder ist die Funktion gut versteckt oder es gibt sie derzeit in Lightroom nicht. Mit der „Erkennungstafel“ scheint es übrigens ähnlich zu sein. Da habe ich jetzt auch noch keinen Weg gefunden, wie man sich diese mehrfach auf einer Seite anzeigen lassen kann.
Aber ich freue mich, dass ich dir mit den abgerundeten Ecken helfen konnte :-)
Viele Grüße,
Eva
Vielen Dank für das tolle Tutorial, wenn ich das nächste mal eine Collage erstellen will, werde ich sicher einige dieser Hinweise anwenden können :)
Super! Tausend Dank für dieses Tutorial, ich war schon so lange auf der Suche nach genau so etwas! Juhuuuu! :-)
Hallo Eva,
vielen Dank für das tollte Tutorial.
Eine Frage habe ich aber doch noch:
jezt hab ich eine Kollage erstellt und möchte diese als Datei ausgeben um im Copyshop groß auszudrucken.
Bei drucken sethe ich den Hacken bei „Ausgabe in Datei“. Dann fragt er zwar nach einem Dateinamen, dann kommt aber die Meldung: „Die Datei Zugriff verweigert konnte nicht geöffnet werden“.
Was kann ich denn tun?
Hallo Joachim,
inzwischen nutze ich Lightroom 5, aber auch da funktioniert alles wie beschrieben und die von dir beschriebene Fehlermeldung bekomme ich nicht. Von daher habe ich jetz auch keine konkrete Idee für den Grund. Was du vielleicht machen könntest, falls du es nicht schon gemacht hast, wäre nach der Fehlermeldung zu googeln. Ich drücke dir auf jeden Fall die Daumen!
Hi Eva,
tolles Video! Da versteht man`s gleich viel leichter :-)
Eine Frage hätte ich zu deinem „Wasserzeichen“ -> wie bekommt man den so ein schönes Logo hin?
Ich bin am verzweifeln …
Hallo Susi,
das freut mich :-) Und wegen des „Wasserzeichens“ gibt es u.a. hier http://youtu.be/3I34ha6hiNs ein Video, in dem erklärt wird, wie das mit den „Wasserzeichen“ in Lightroom funktioniert.
Herzliche Grüße, Eva
Hallo Eva,
dein Tutorial ist genaus das, wonach ich gesucht habe. Es hat mir auch insoweit weitergeholfen, dass ich eine Collage für einen Bilddruck erstellen konnte. Jedoch bin ich nicht zu ganz zufrieden und habe noch eine Frage dazu.
Ich habe ganz simpel zwei Bilder (querformat) untereinander gestellt und diese als Foto ausdrucken lassen. Soweit so gut. Jedoch ist auf dem Bild jetzt eine kleine Trennlinie zwischen den beiden Ausgangsbildern zu sehen. Diese Trennlinie hätte ich gerne entfernt, doch dass gelingt mir leider nicht. Ich habe den Hintergrund geändert, so dass sich auch die farbe der Trennlinie geändert hat, jedoch war das auch nicht zufiedenstellend für mich. Ist das möglich? Hast Du vielleicht eine Idee oder einen anderen hilfreichen Tipp? Das wäre sehr nett.
Danke und die besten Grüße
Mark
Liebe Eva,
vielen Dank für das tolle Tutorial. Genau, was ich gesucht habe :-)
Eine Frage habe ich allerdings noch nicht klären können: Weißt Du, ob man Text (und wenn ja, wie) in die Kollagen integrieren kann?
Ganz lieben Dank und viele Grüße
Julia
Liebe Julia,
wenn es nur wenig Text ist, könntest du die Funktion „Erkennungstafel“ nutzen, die du im Bedienfeld „Seite“ findest.
LG Eva